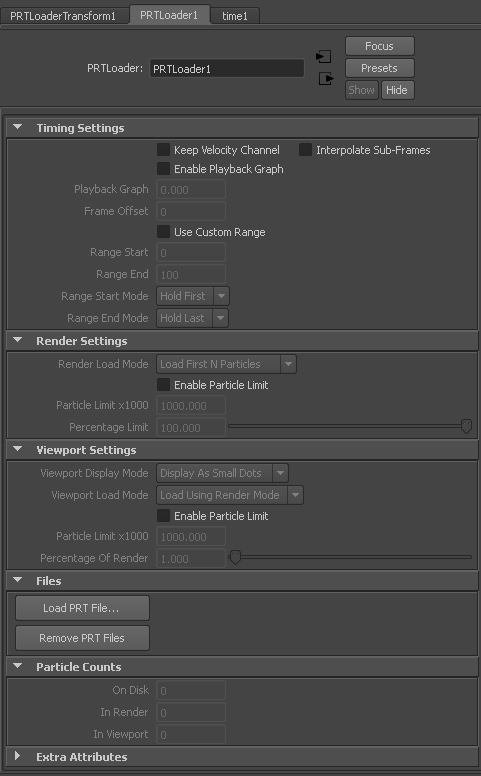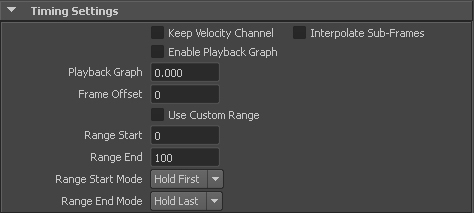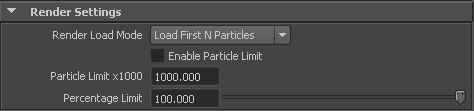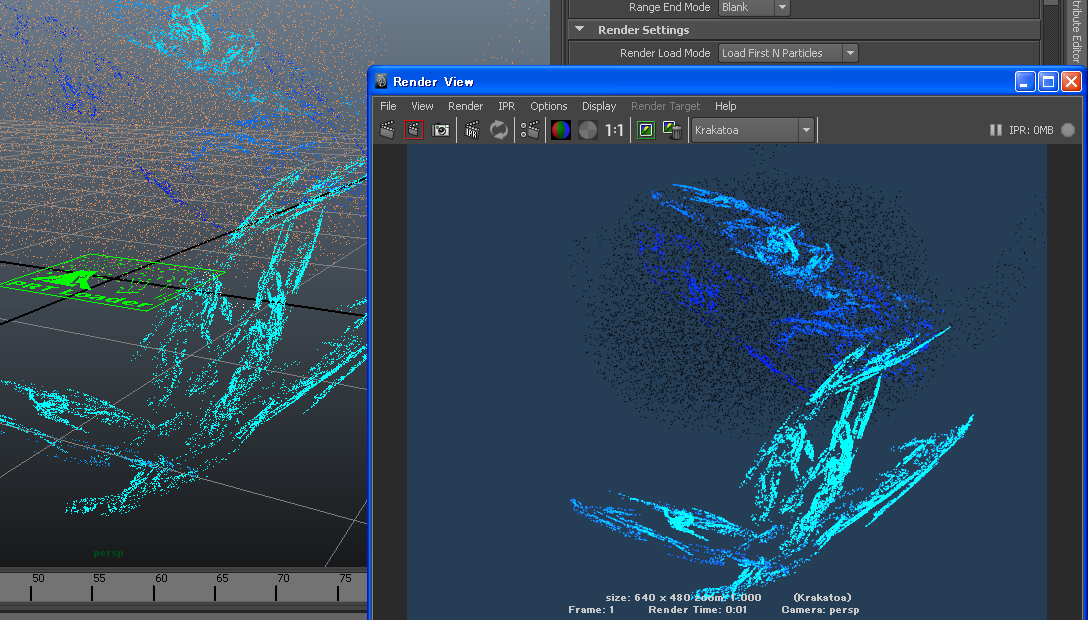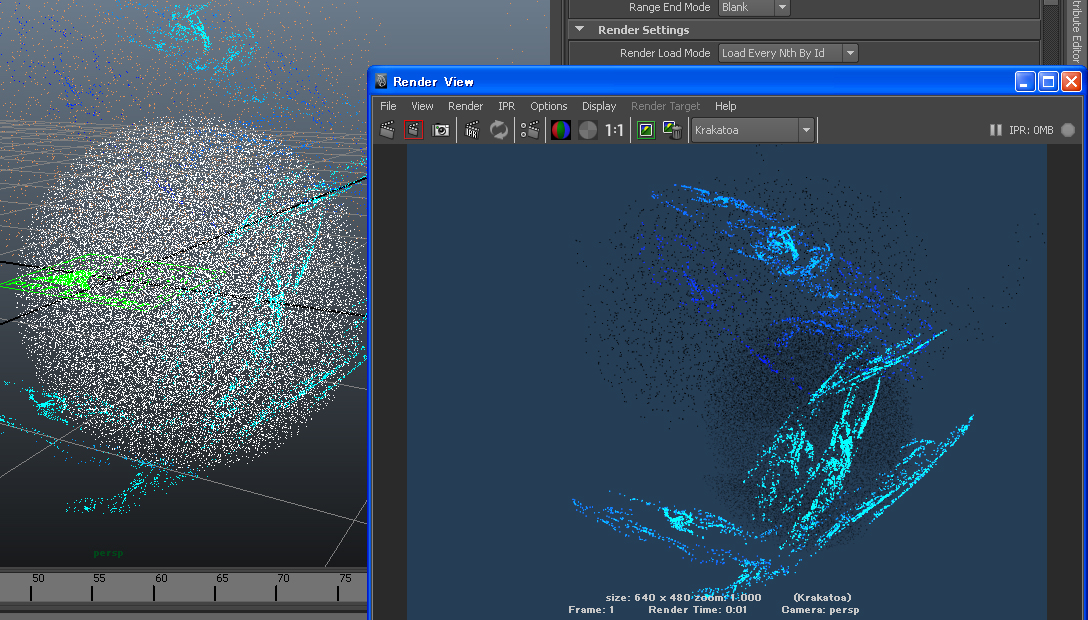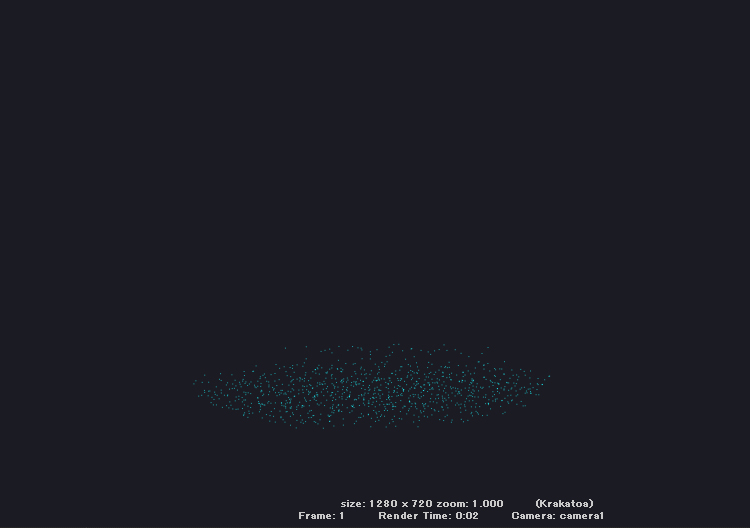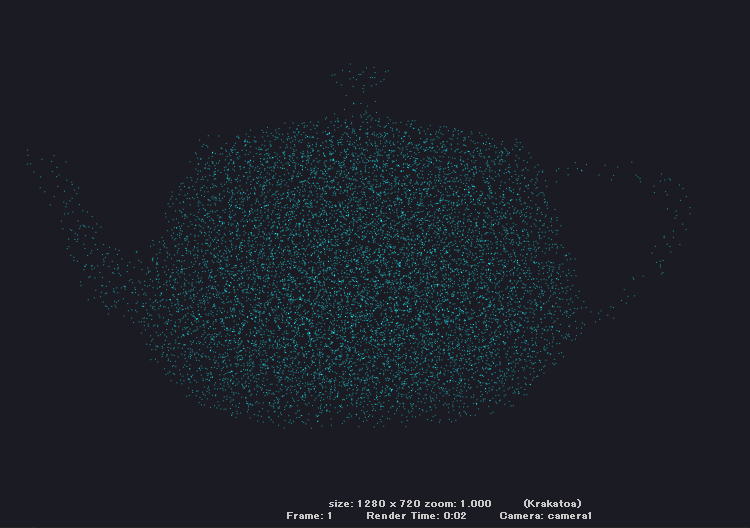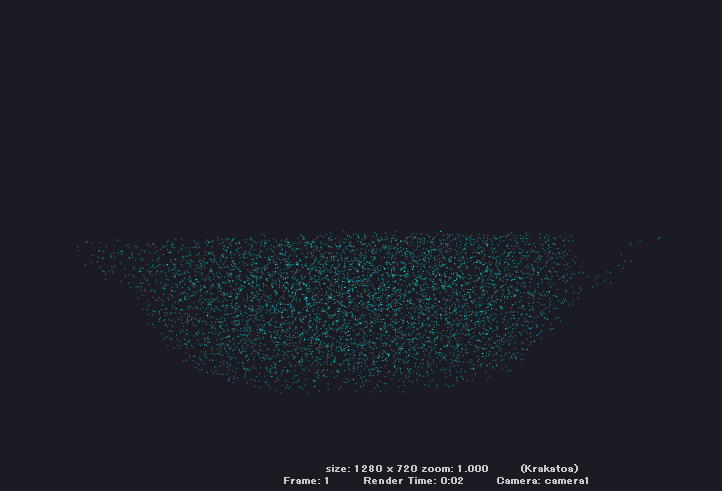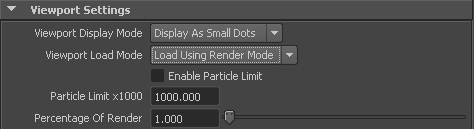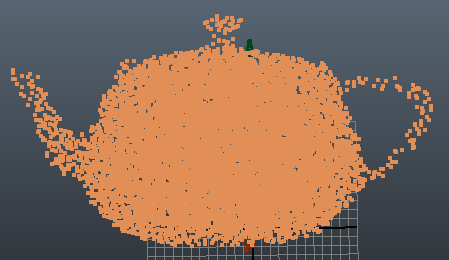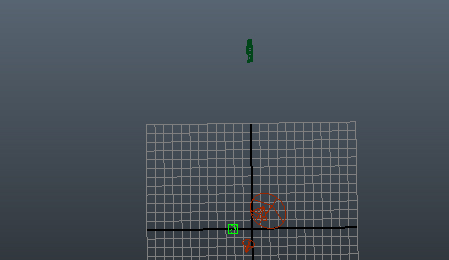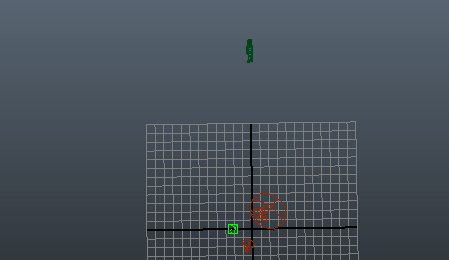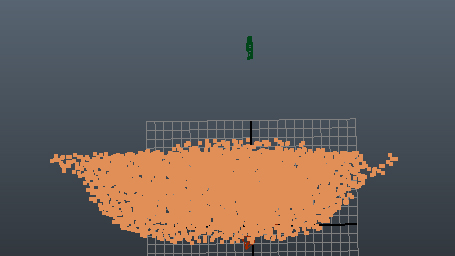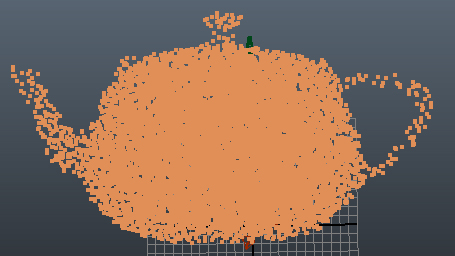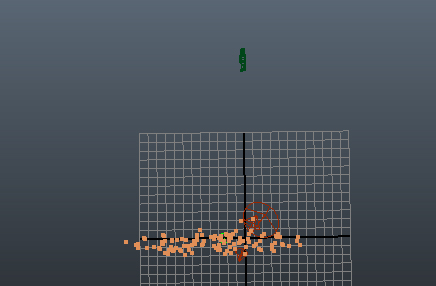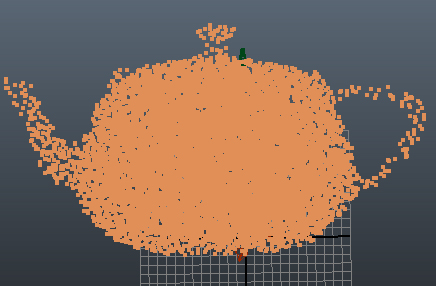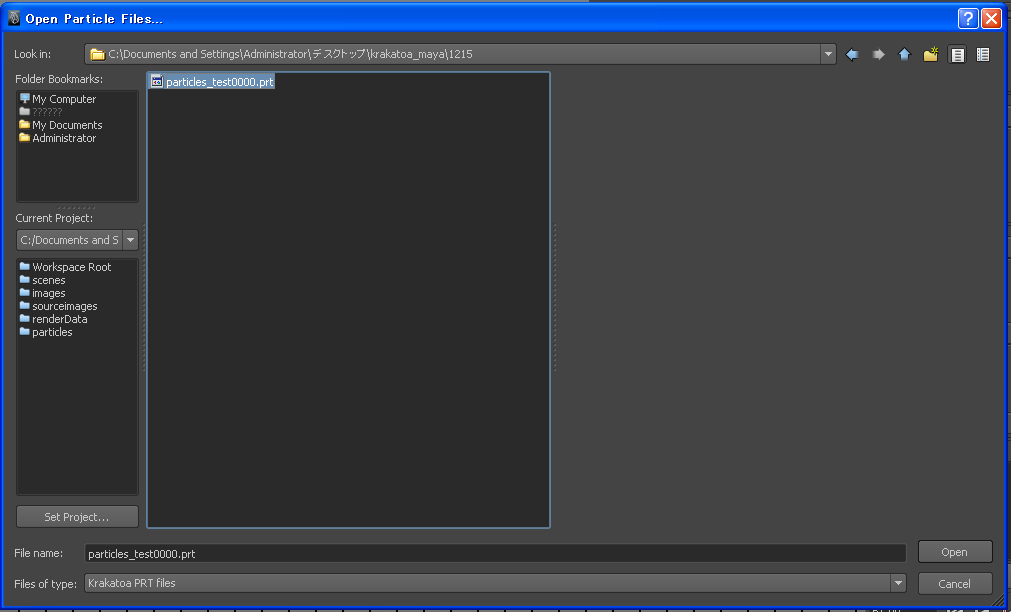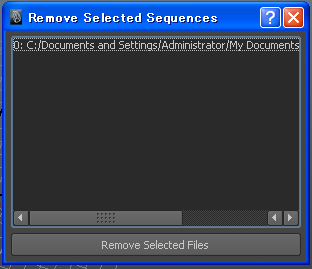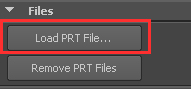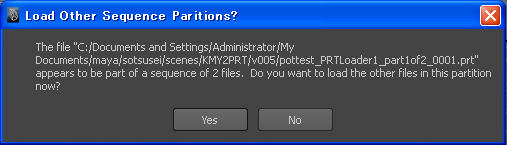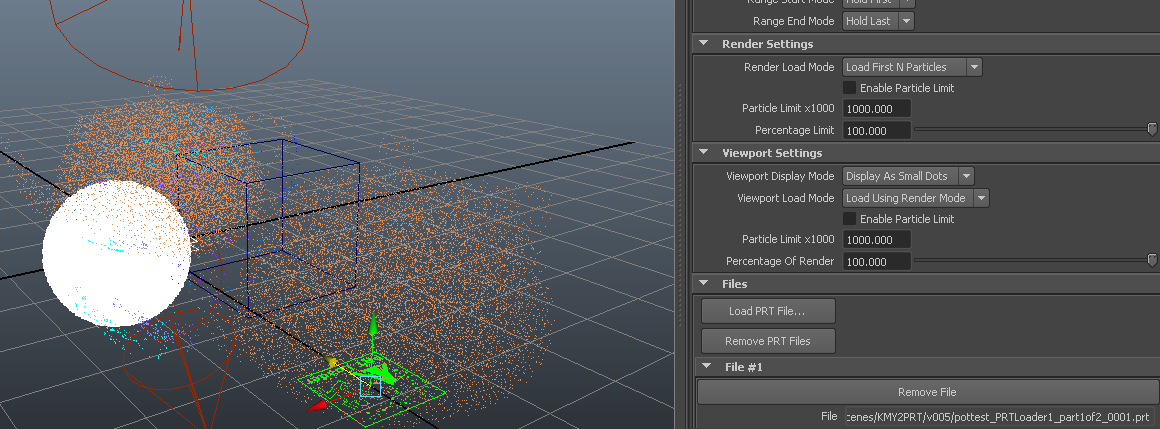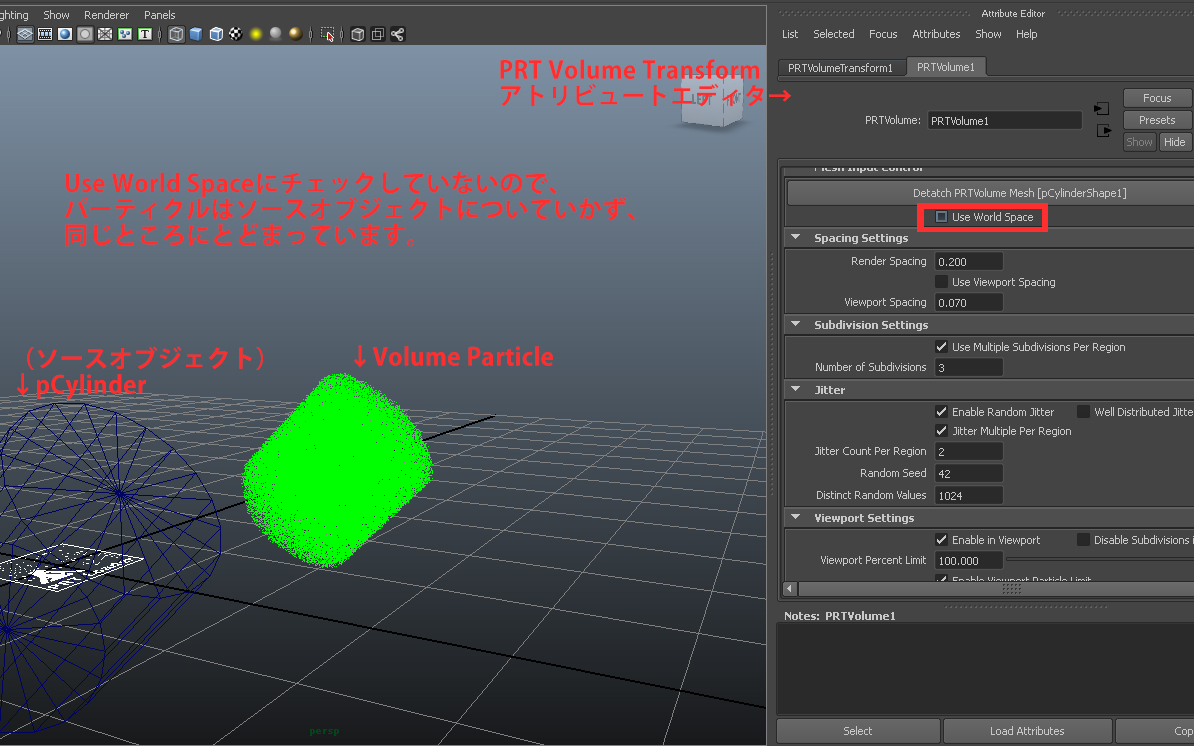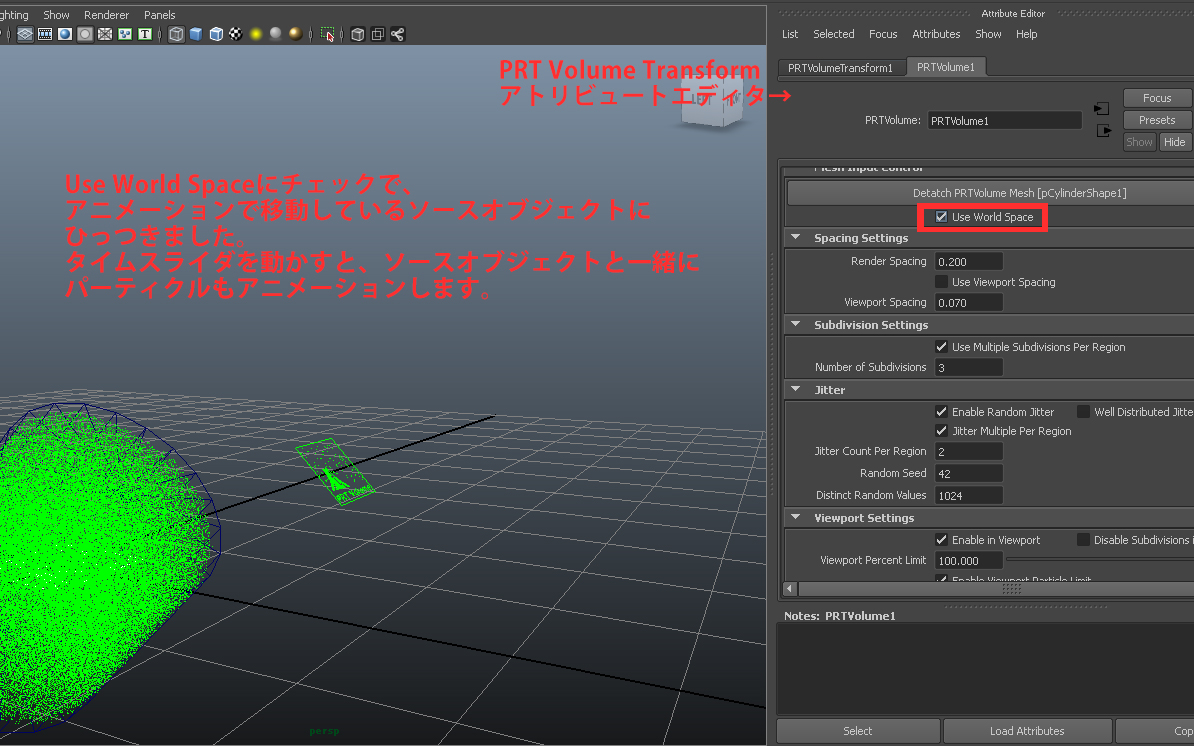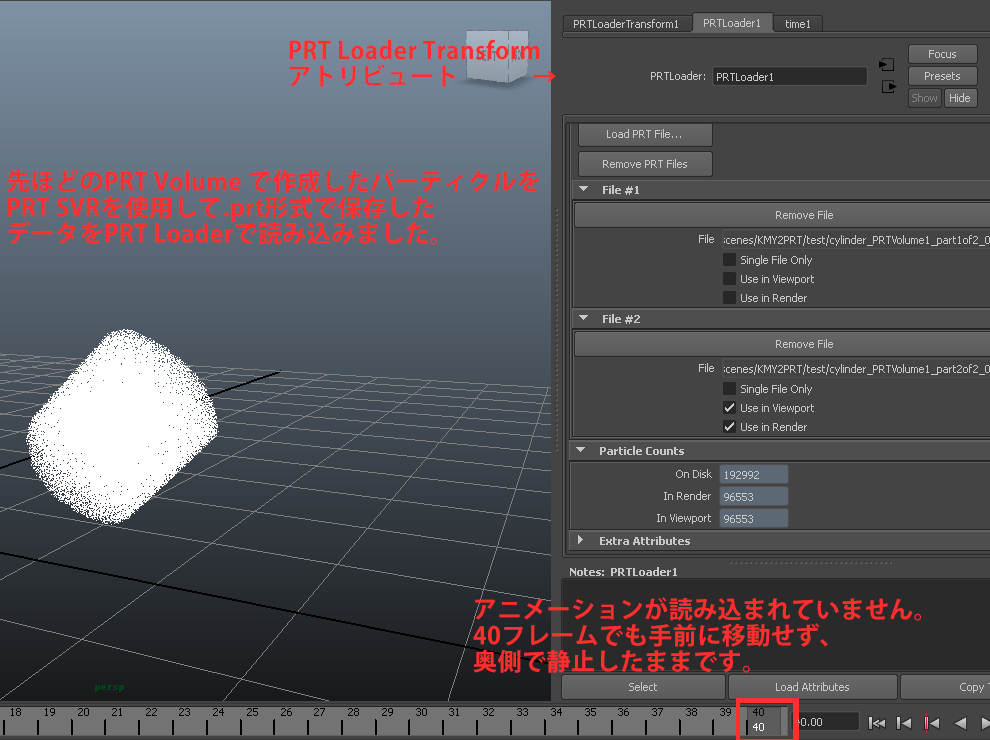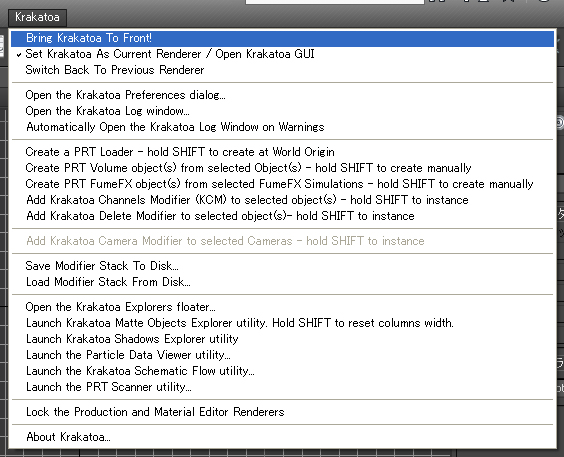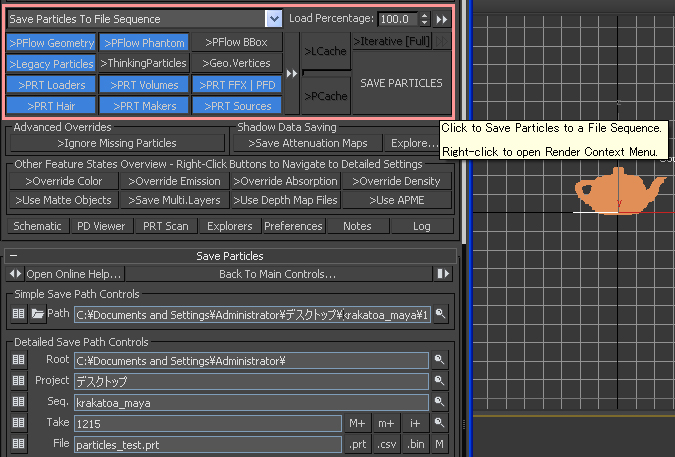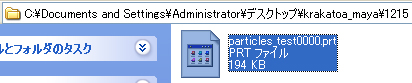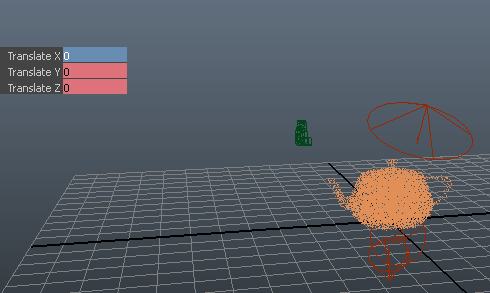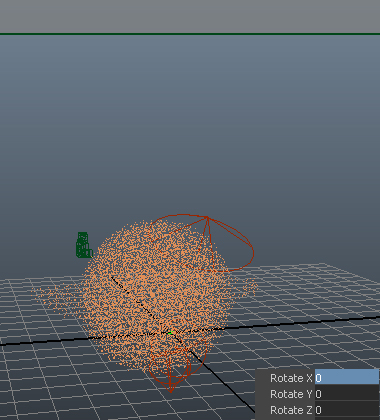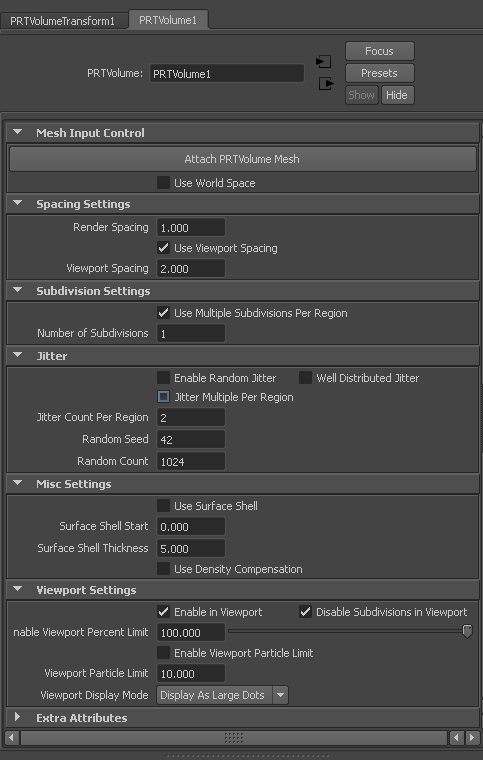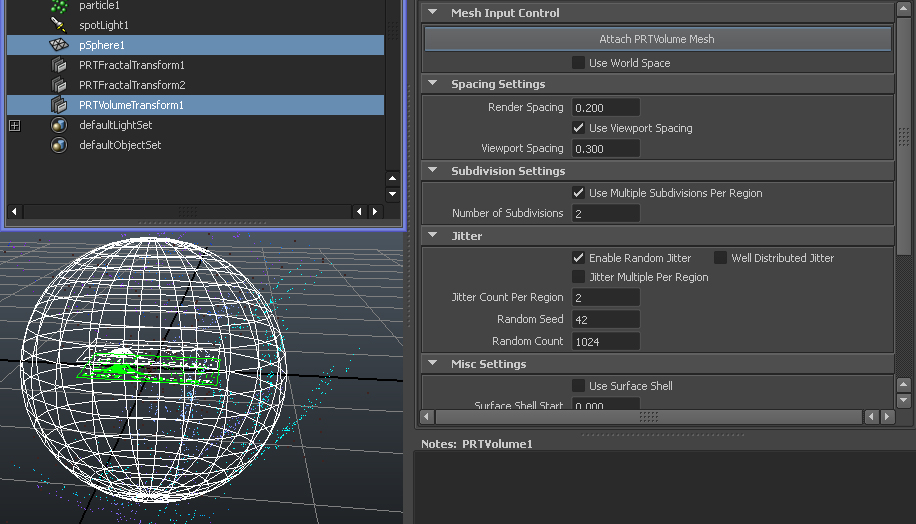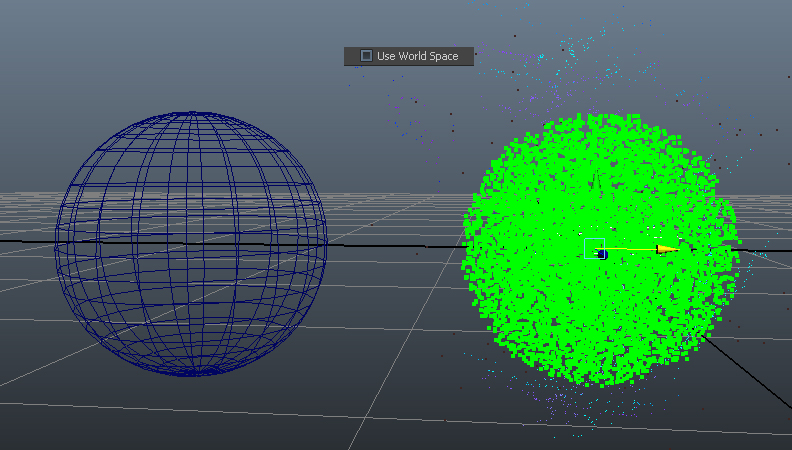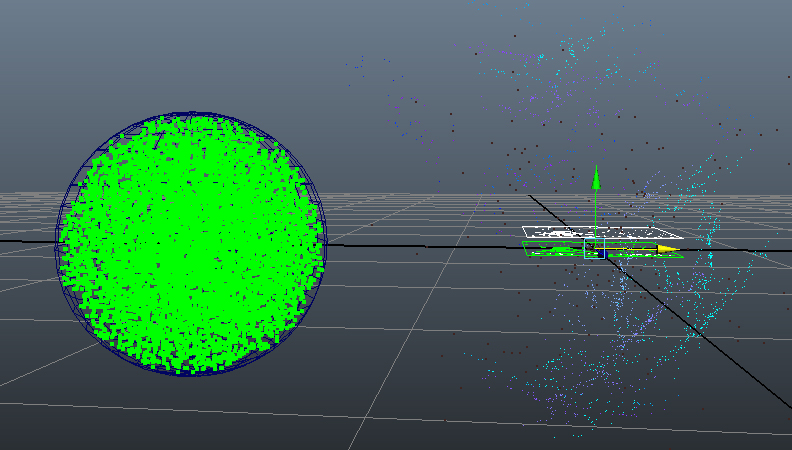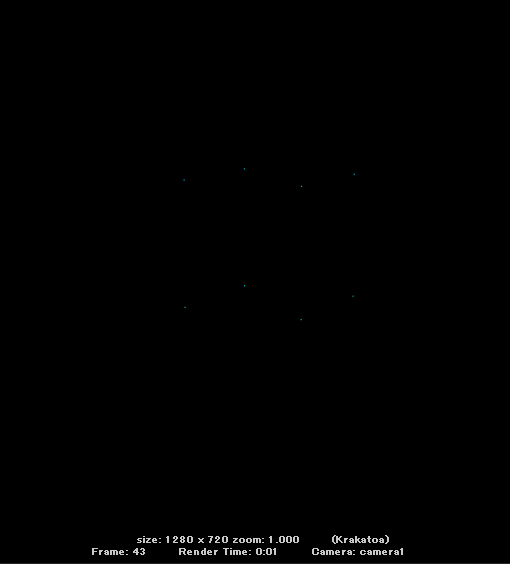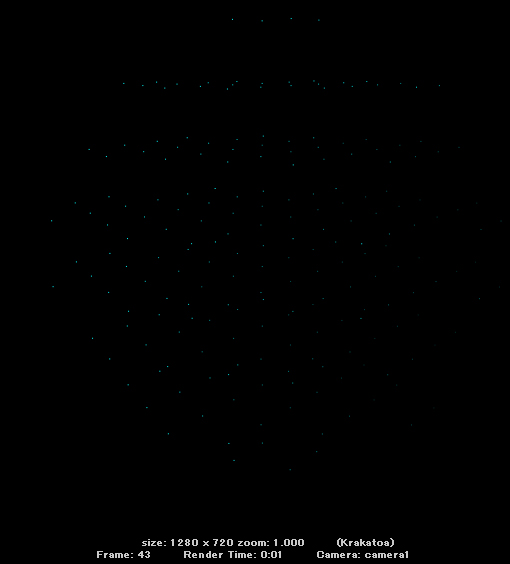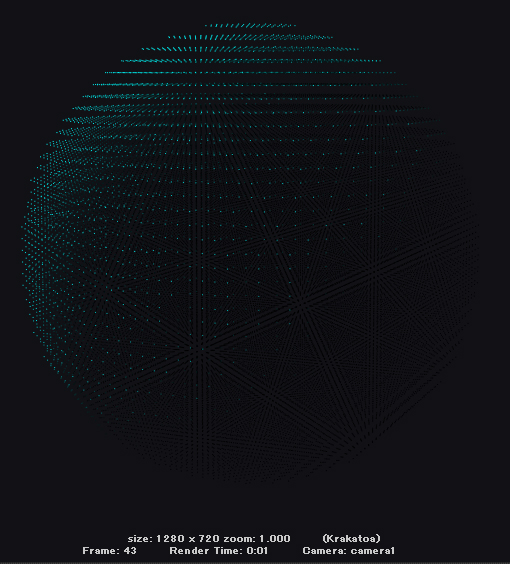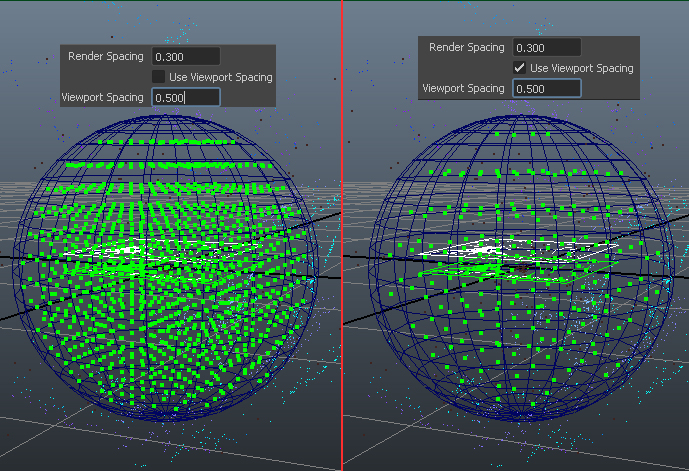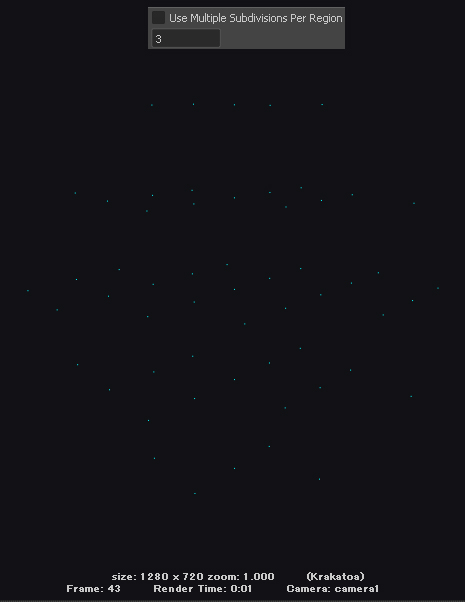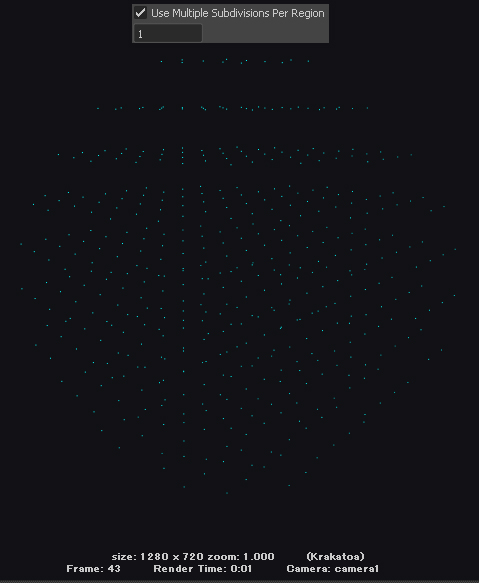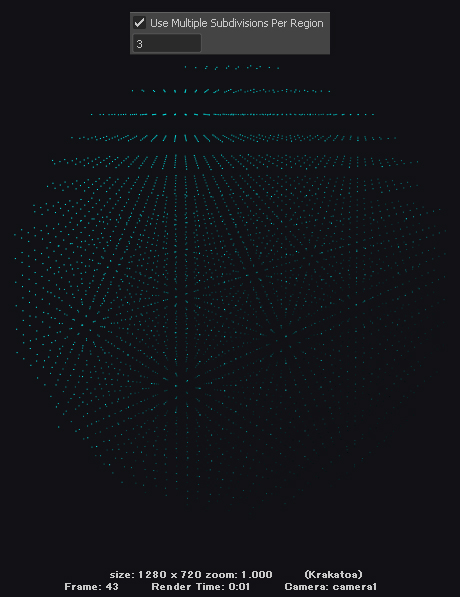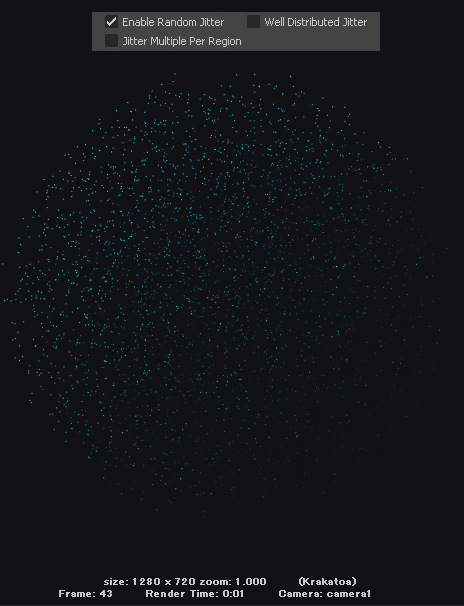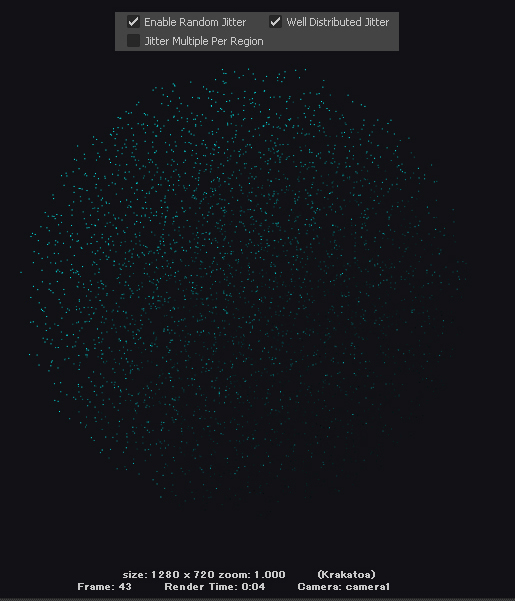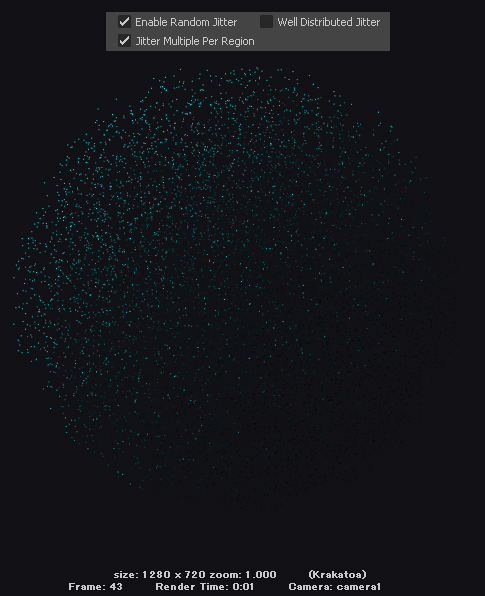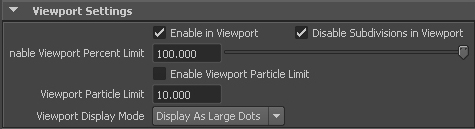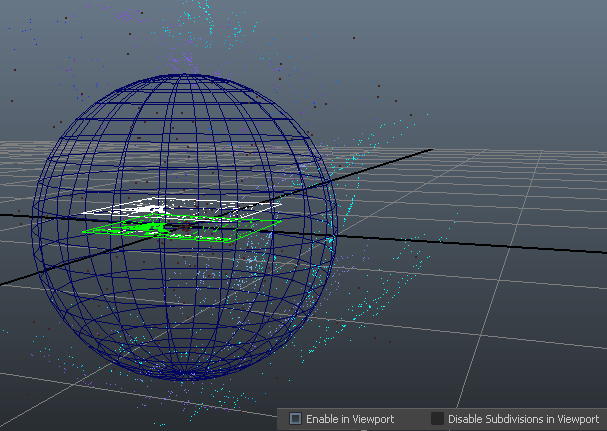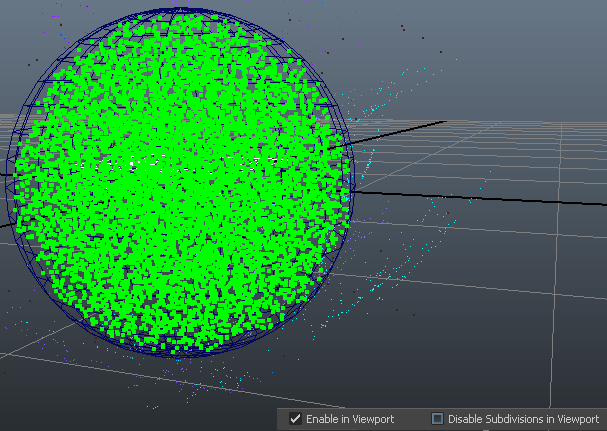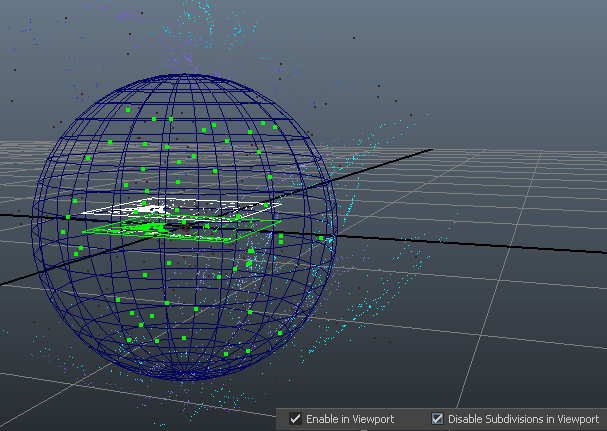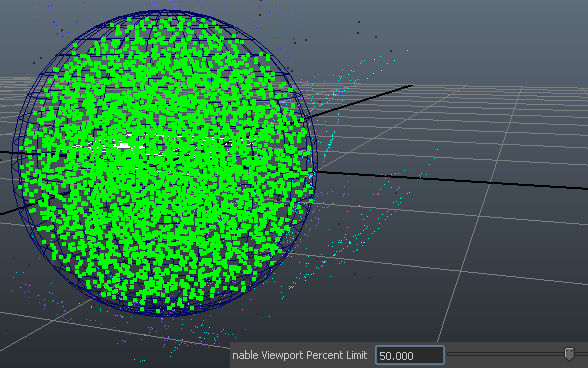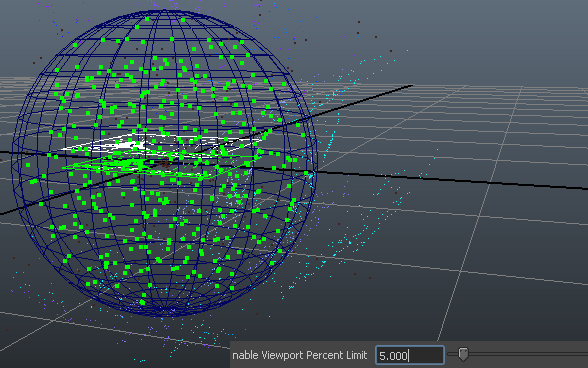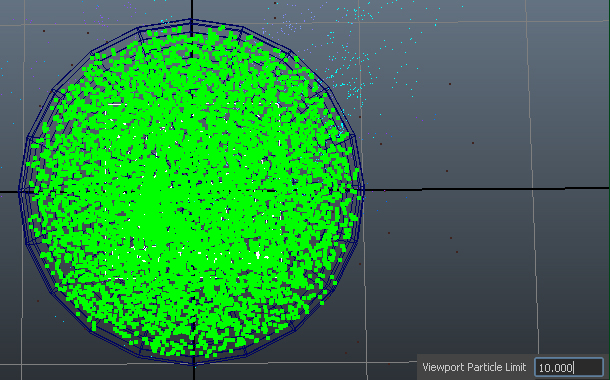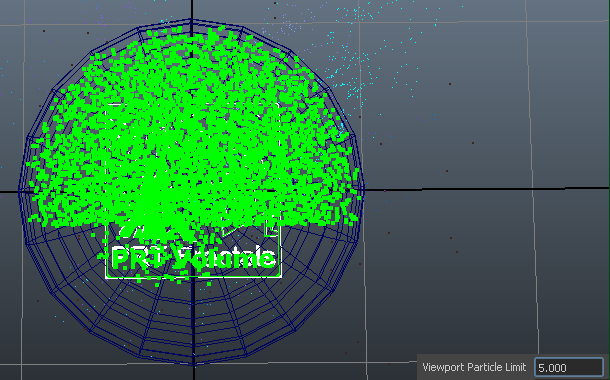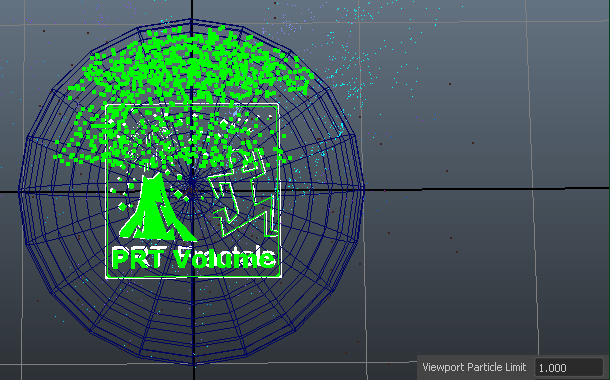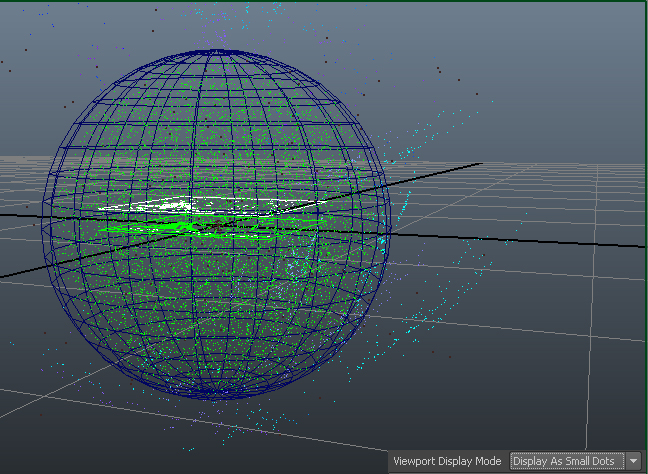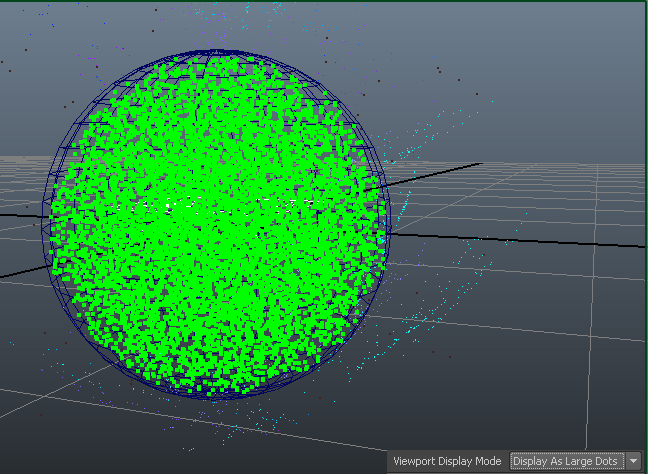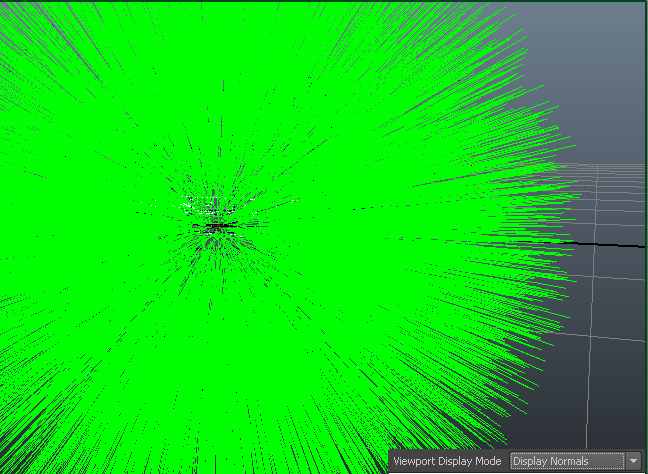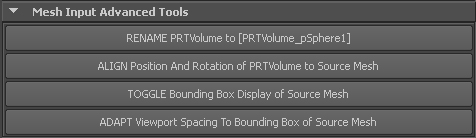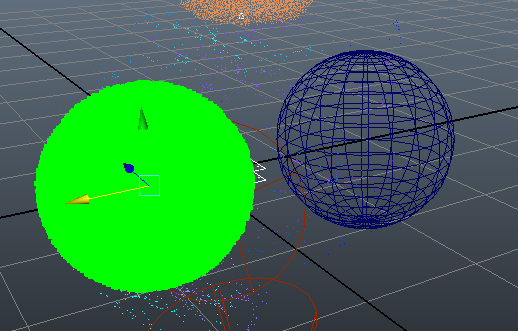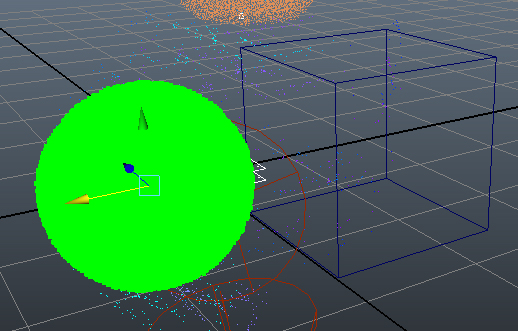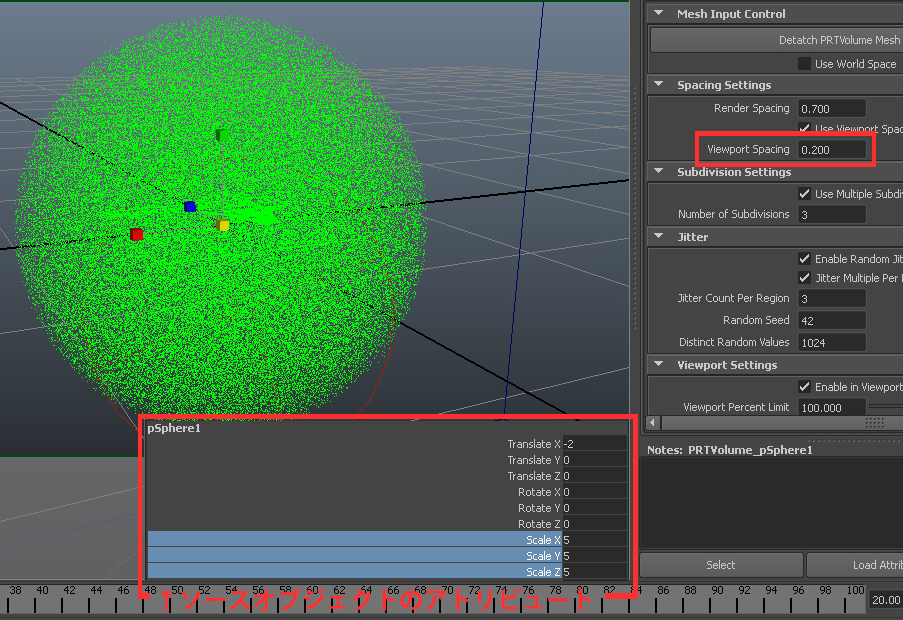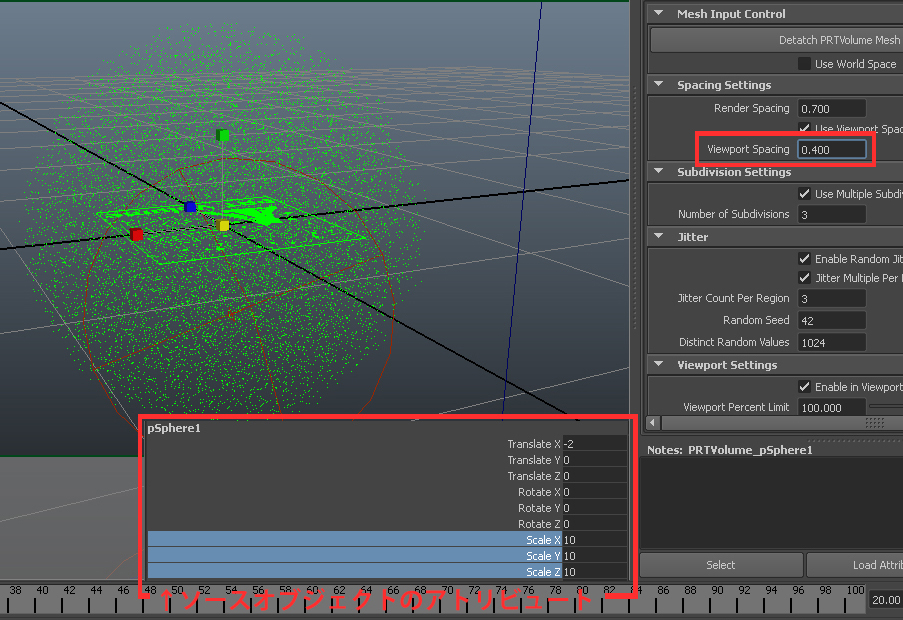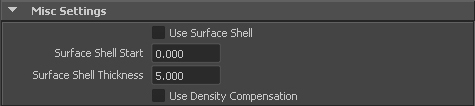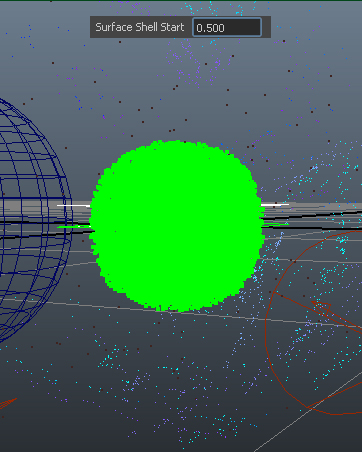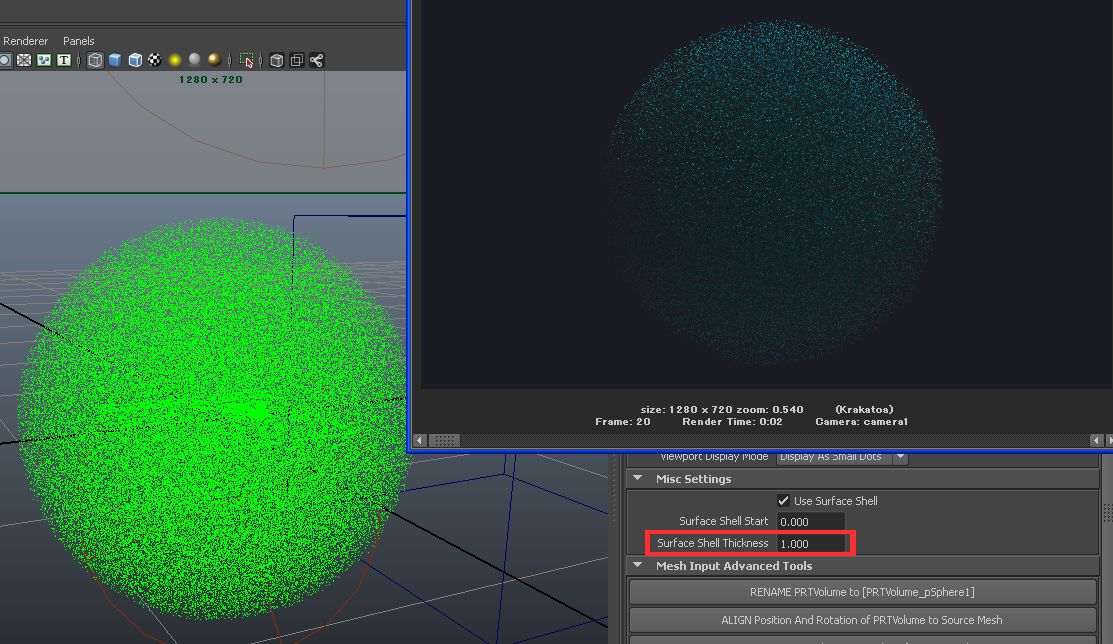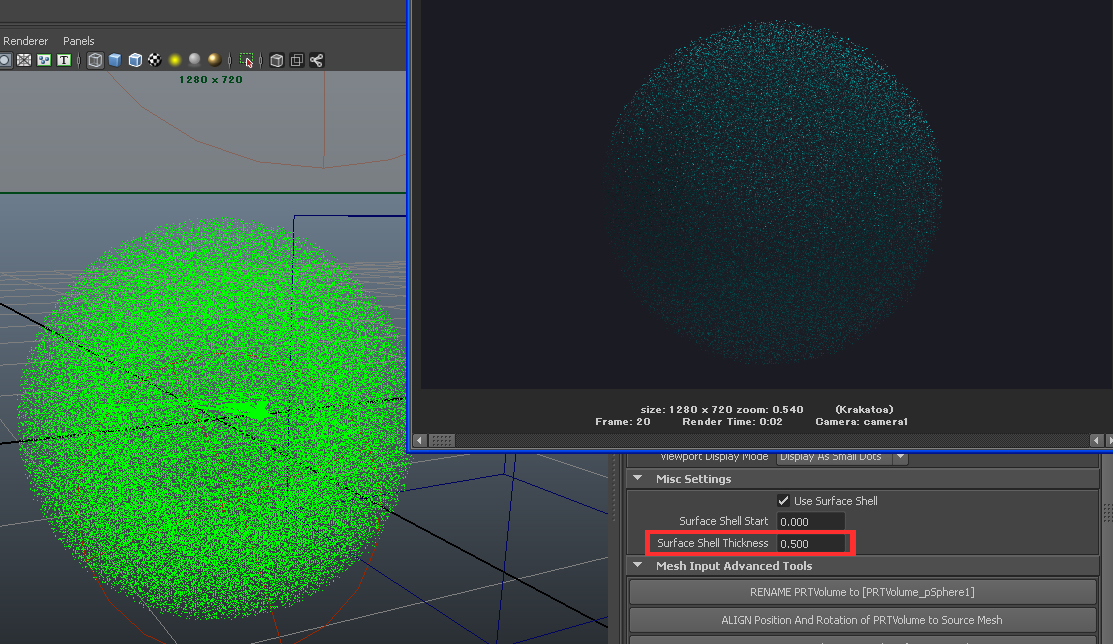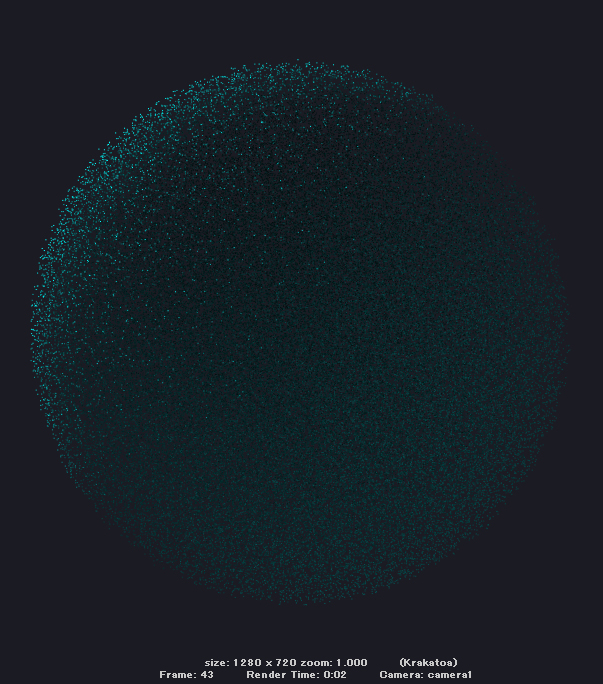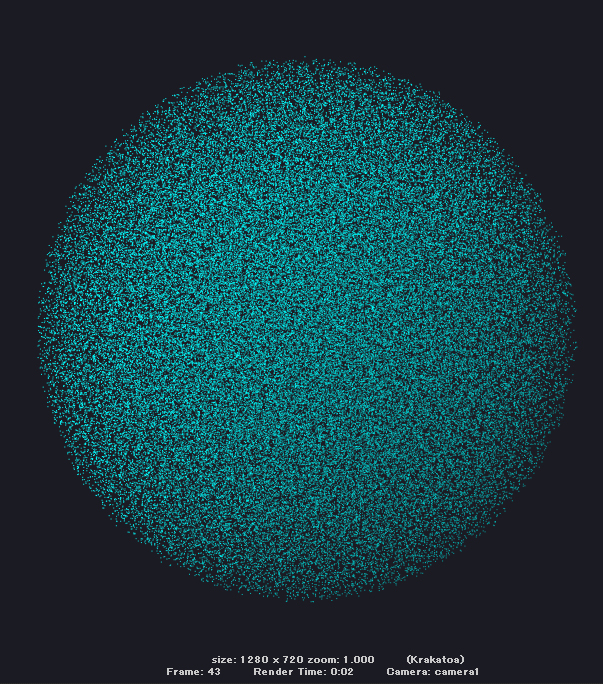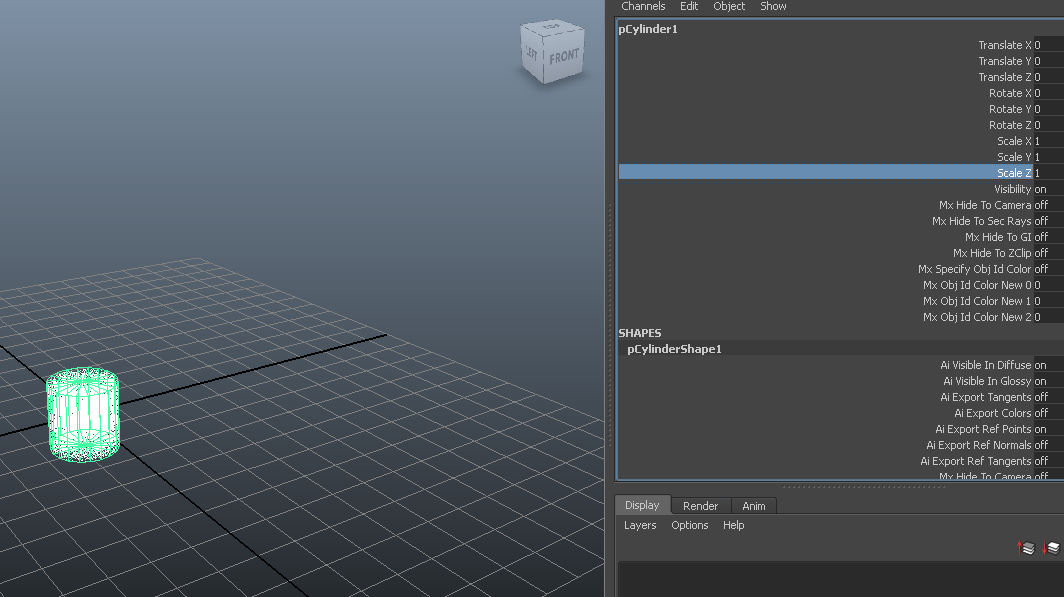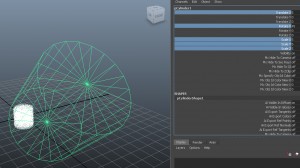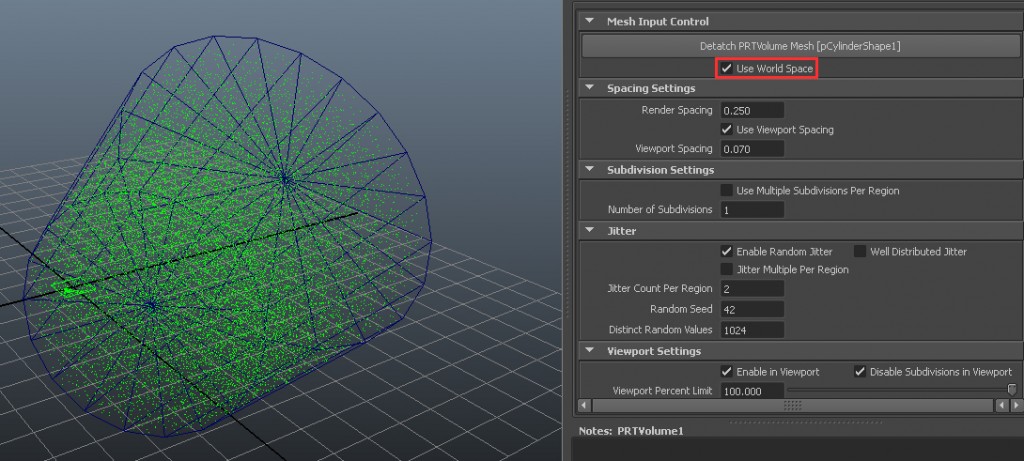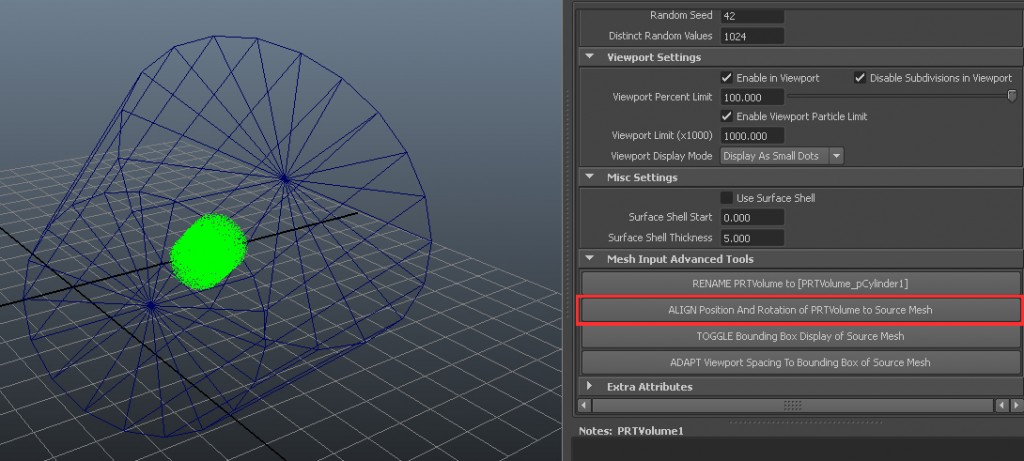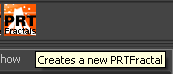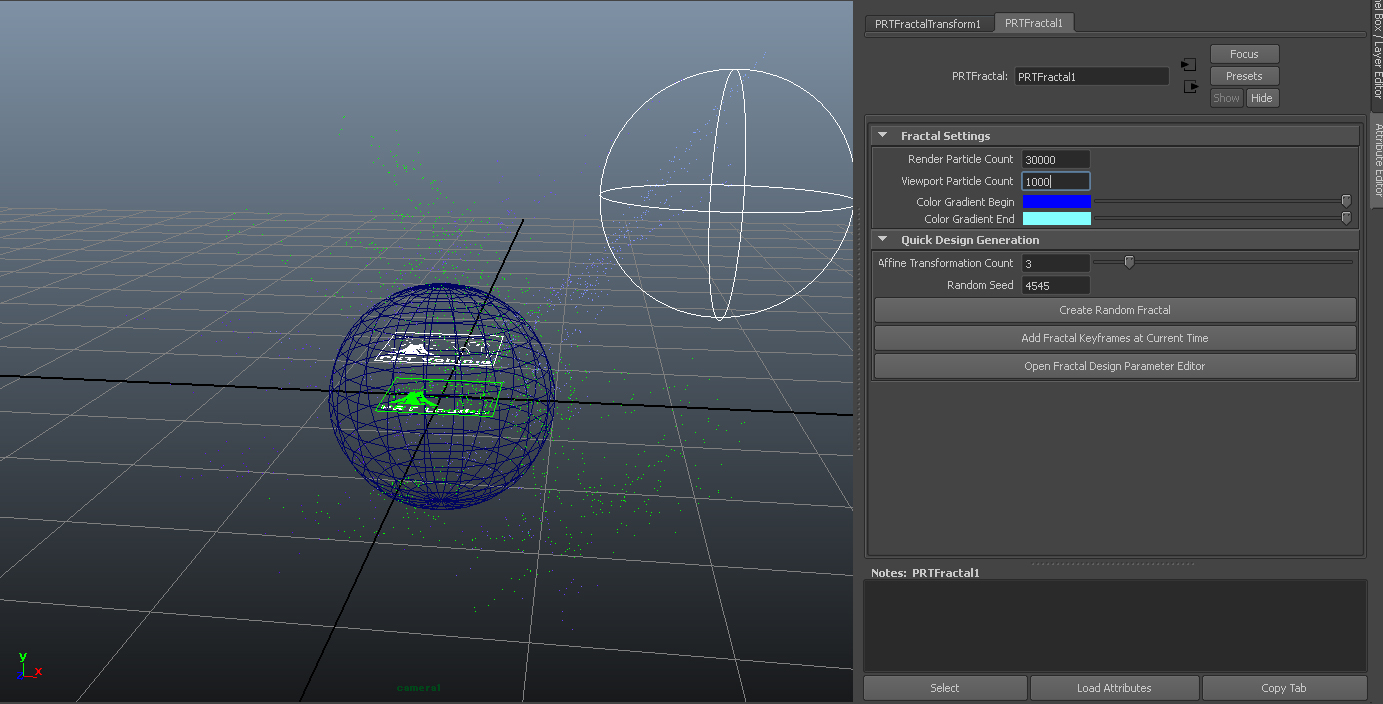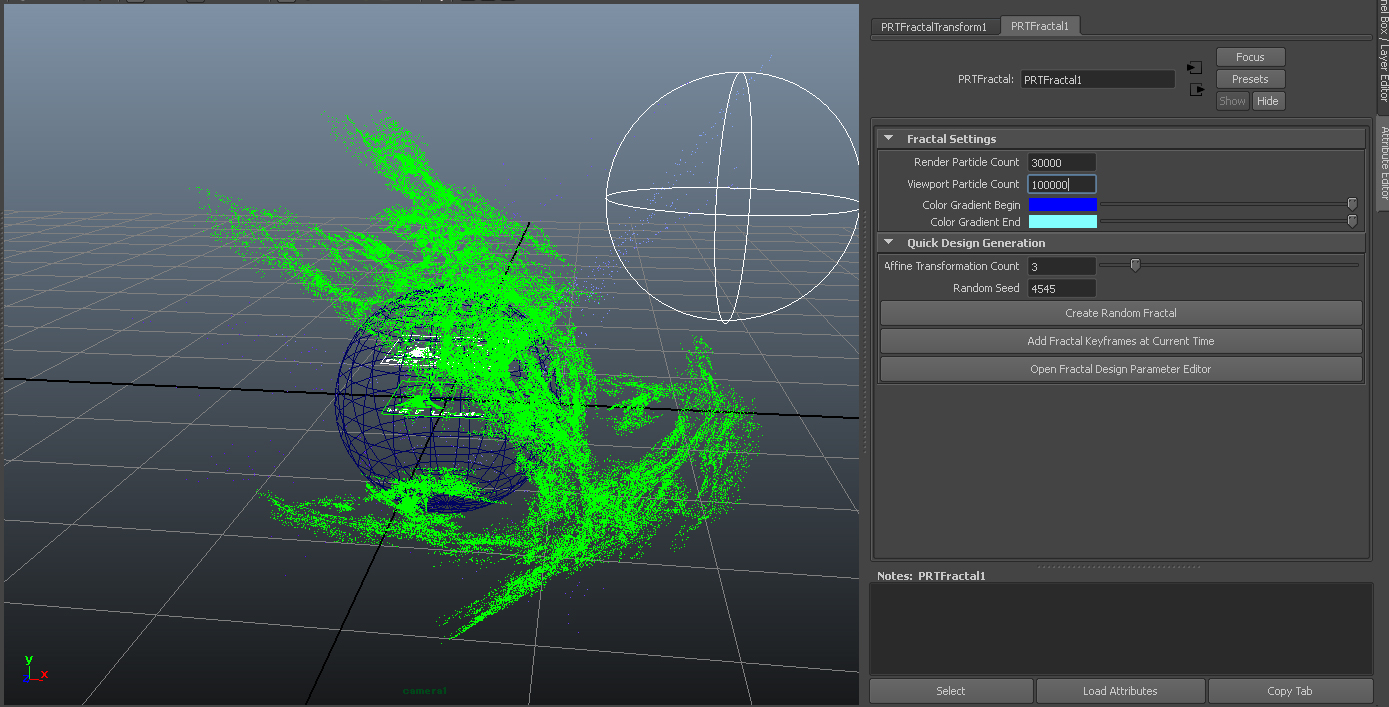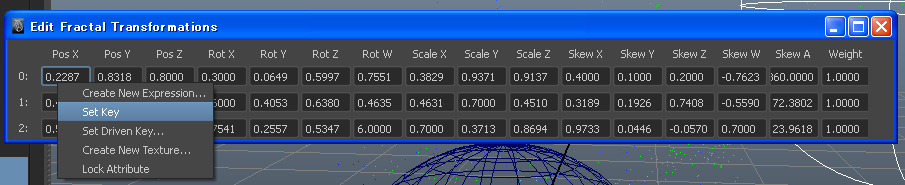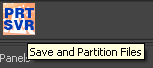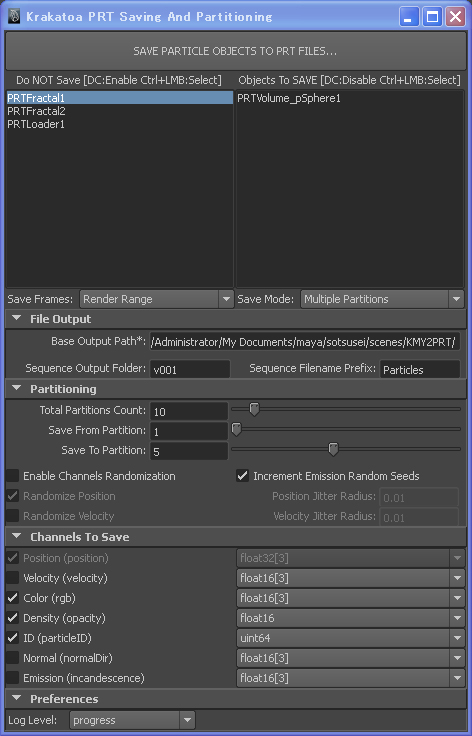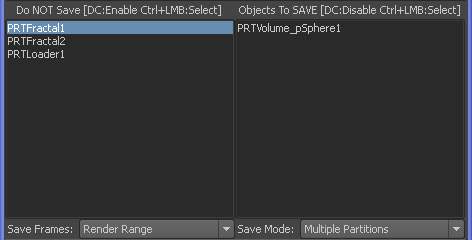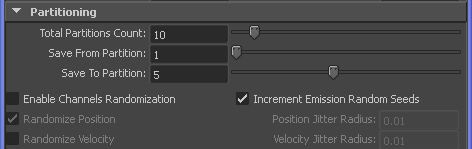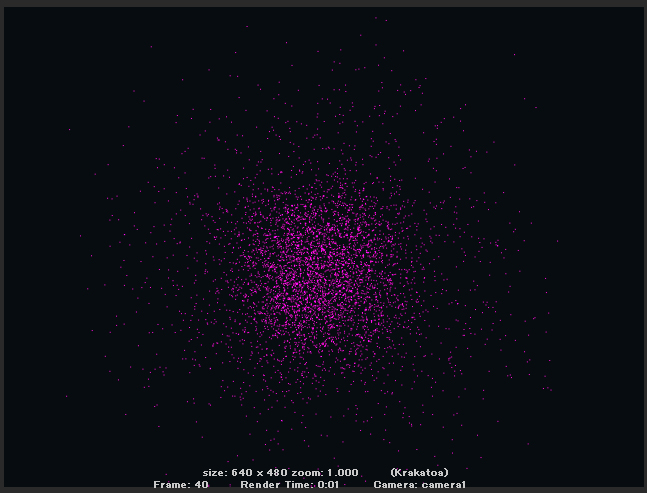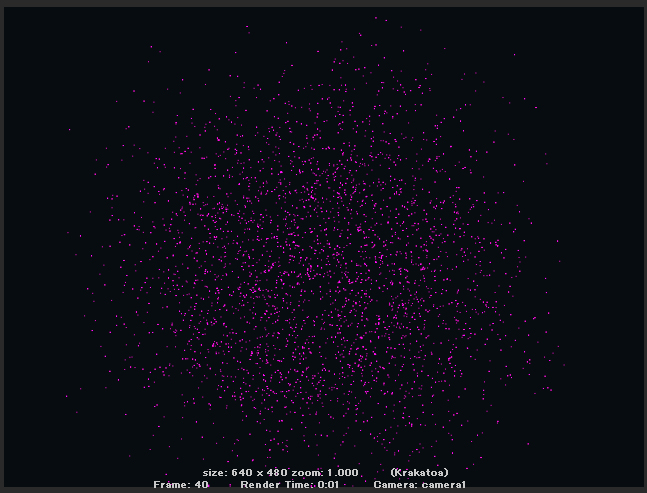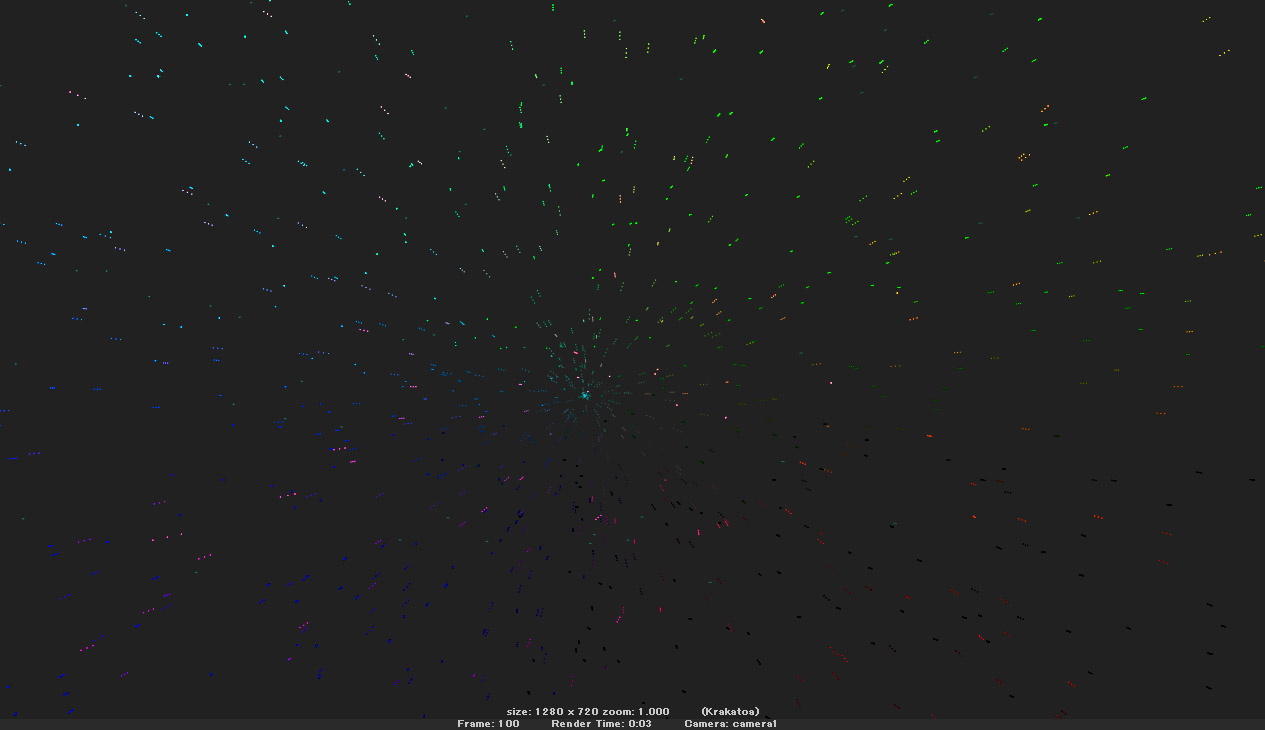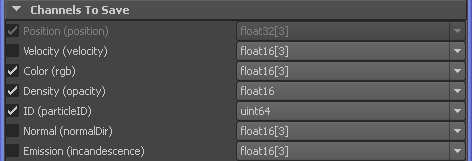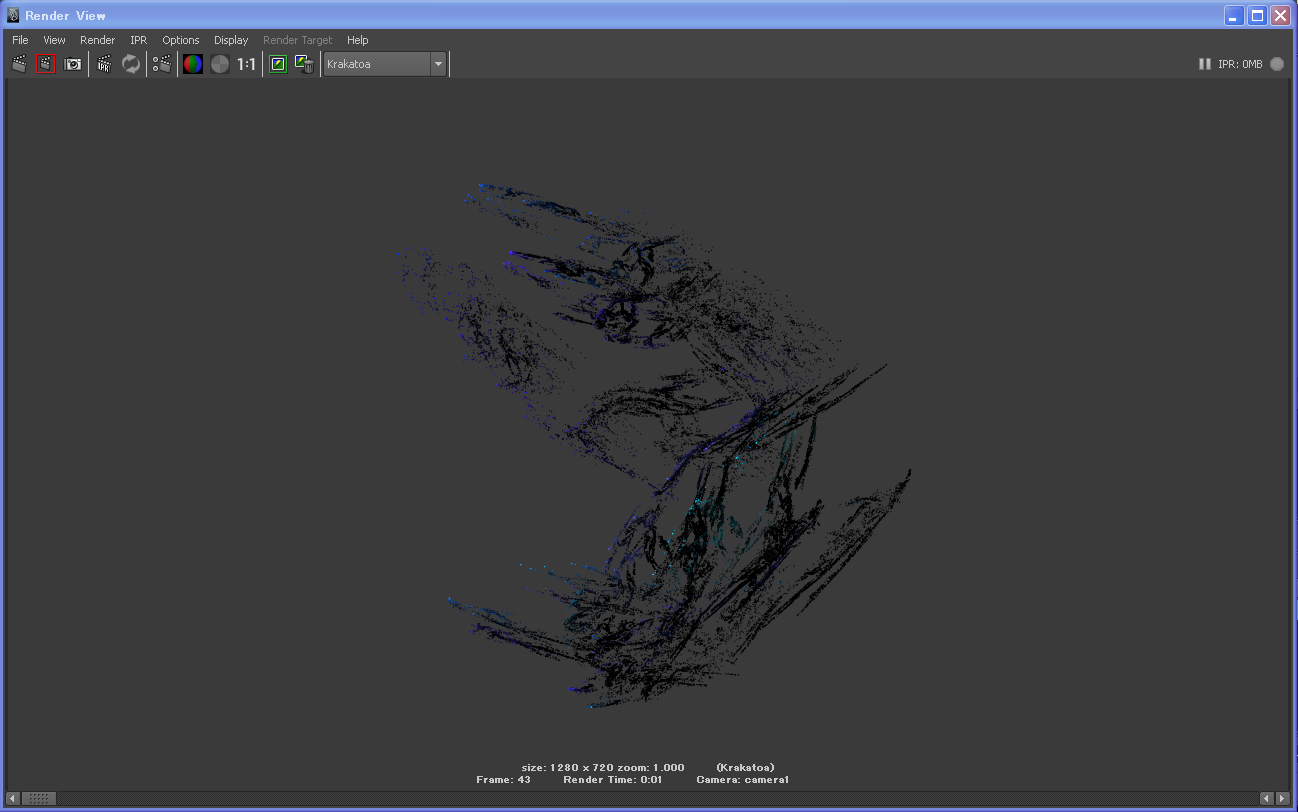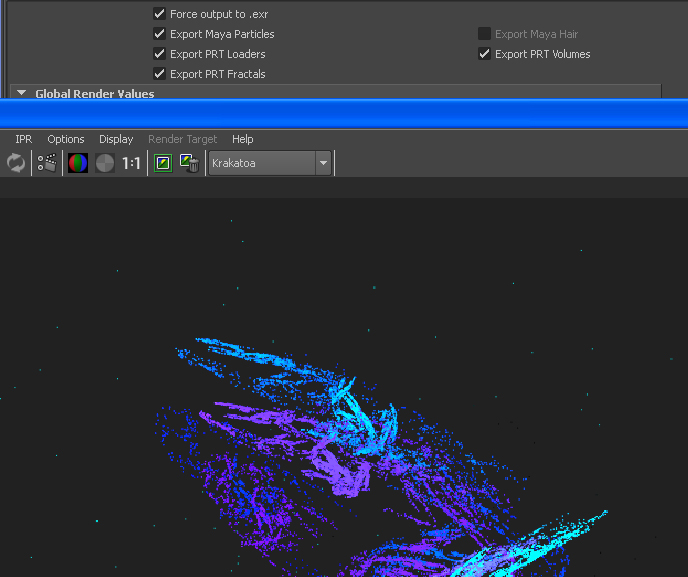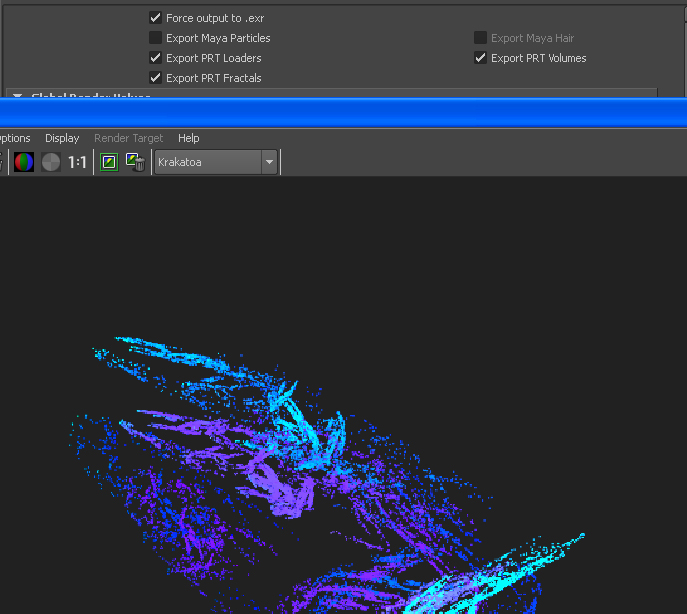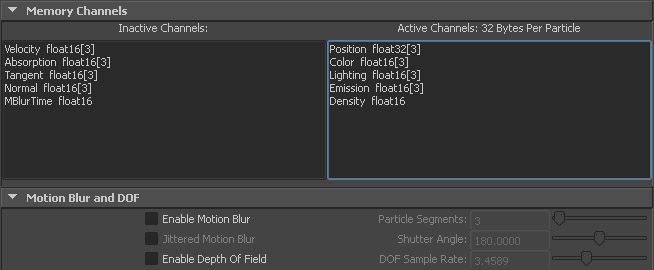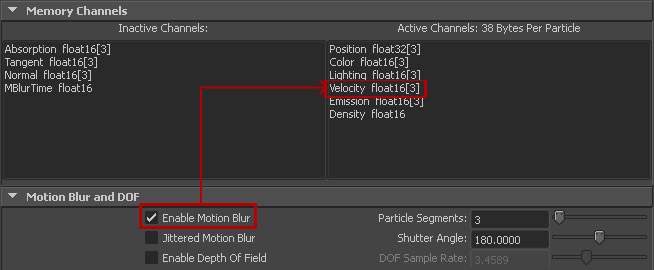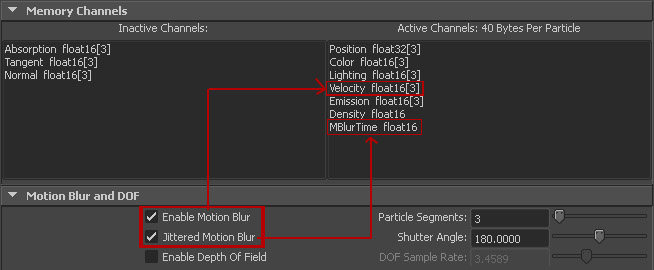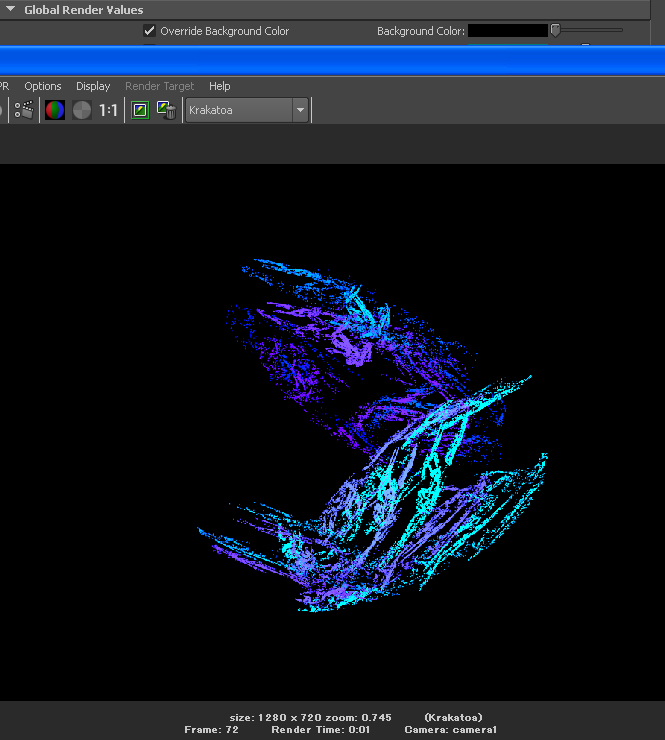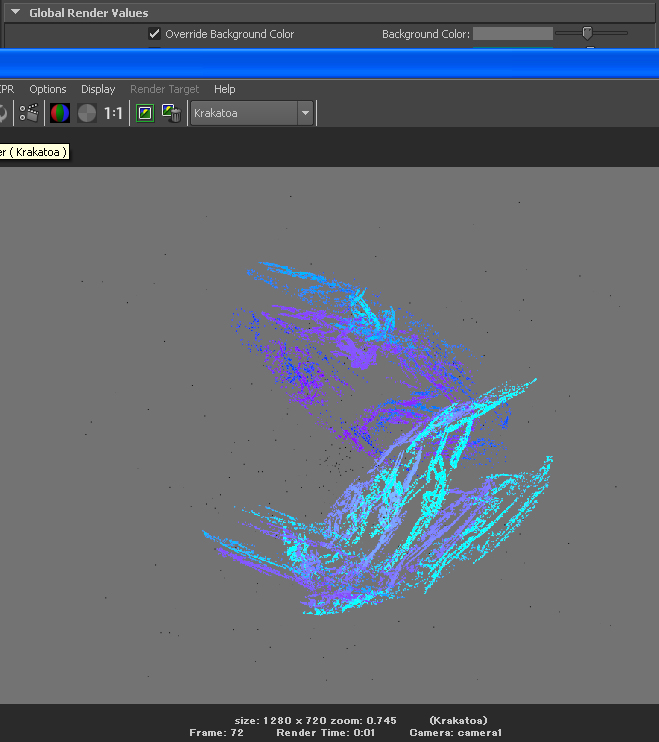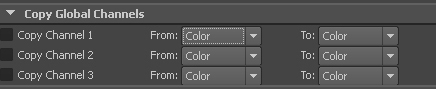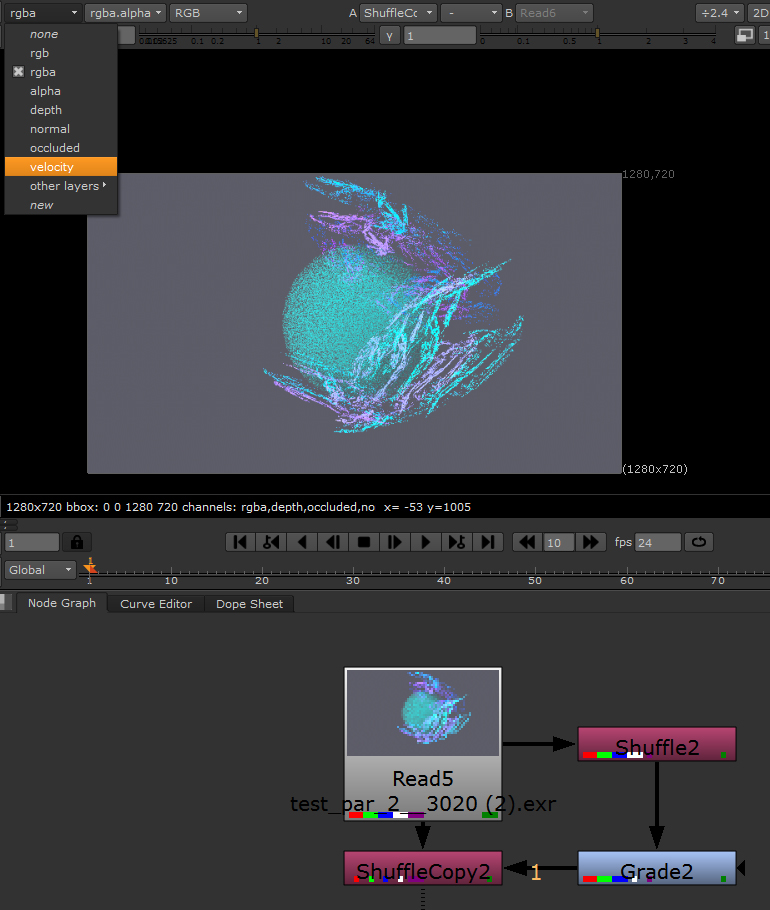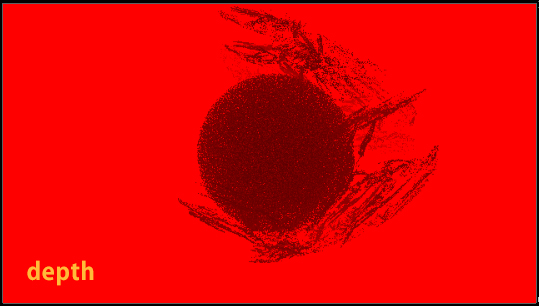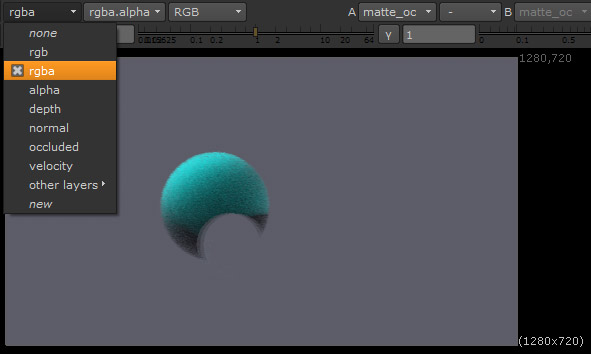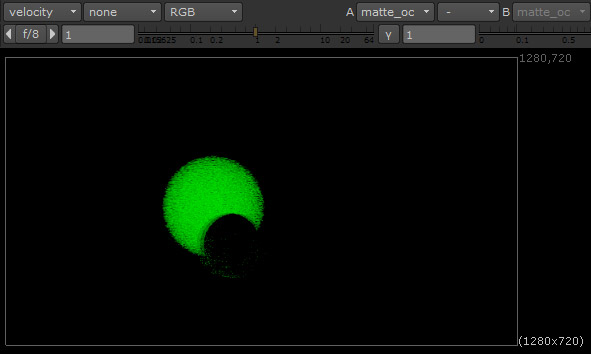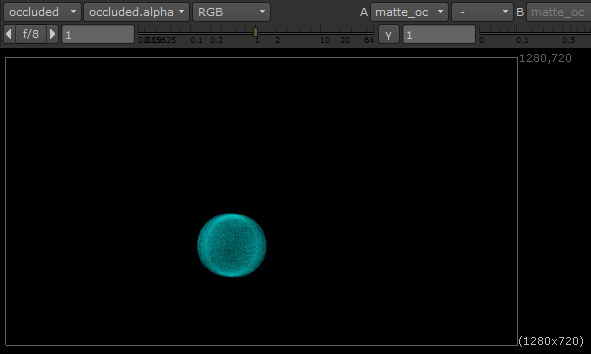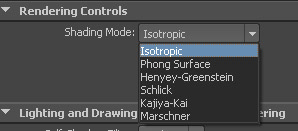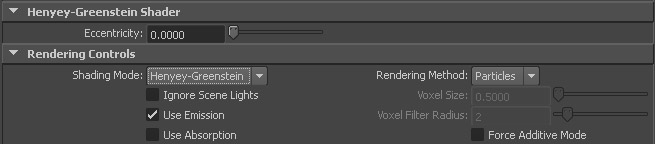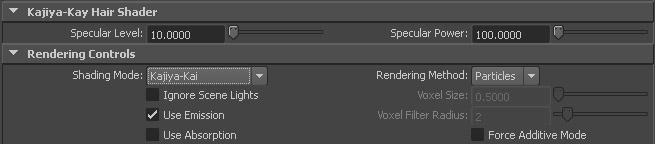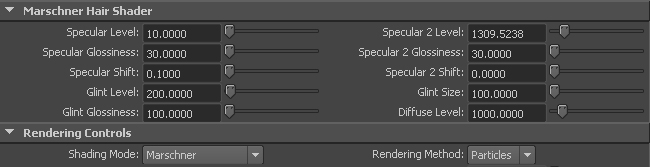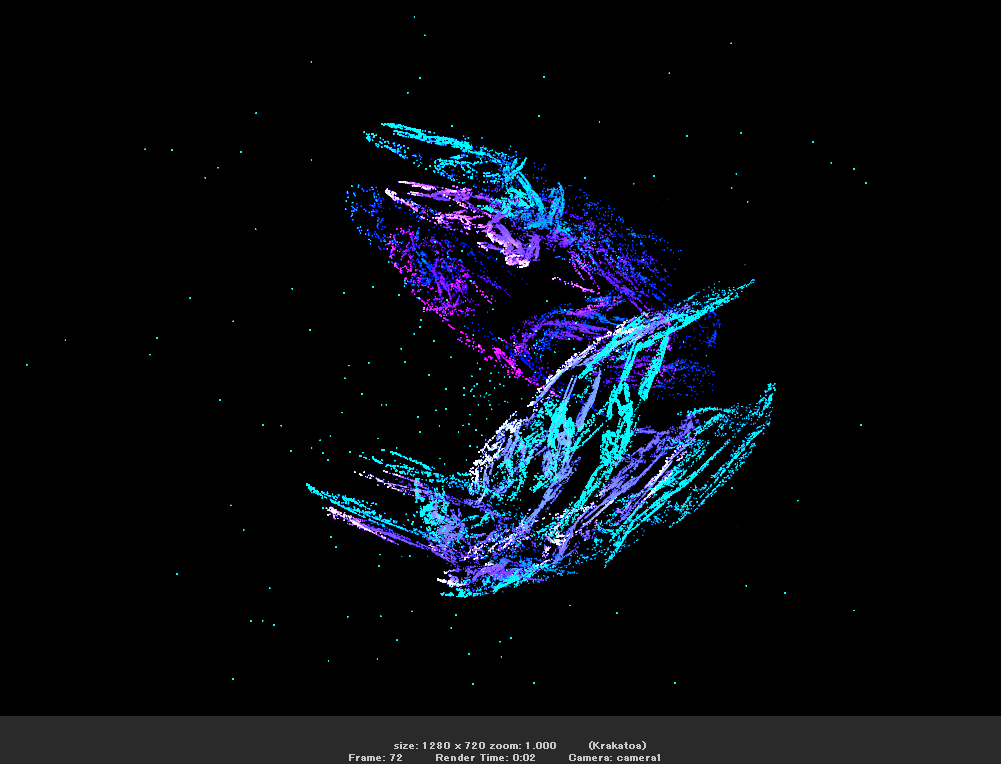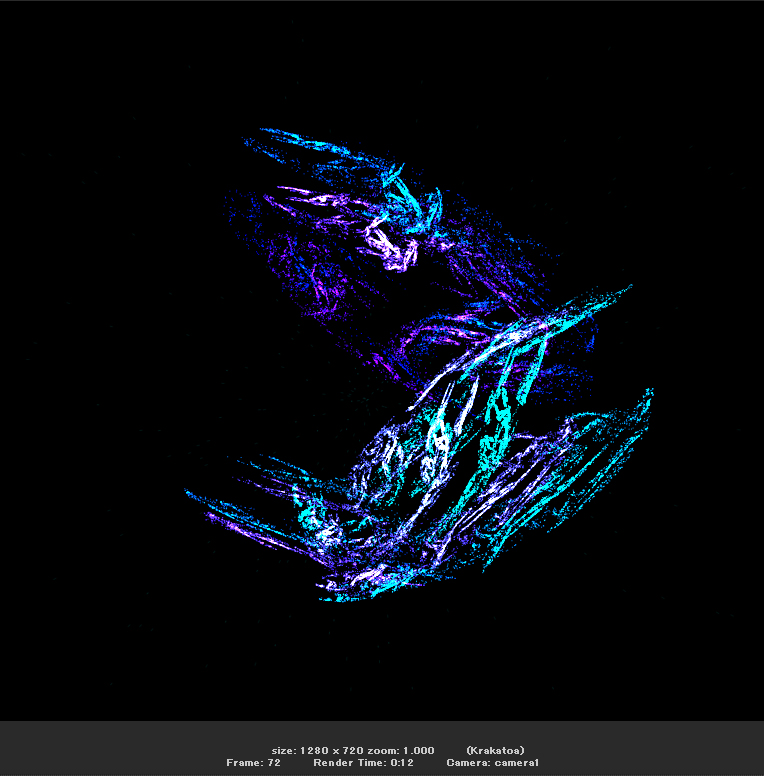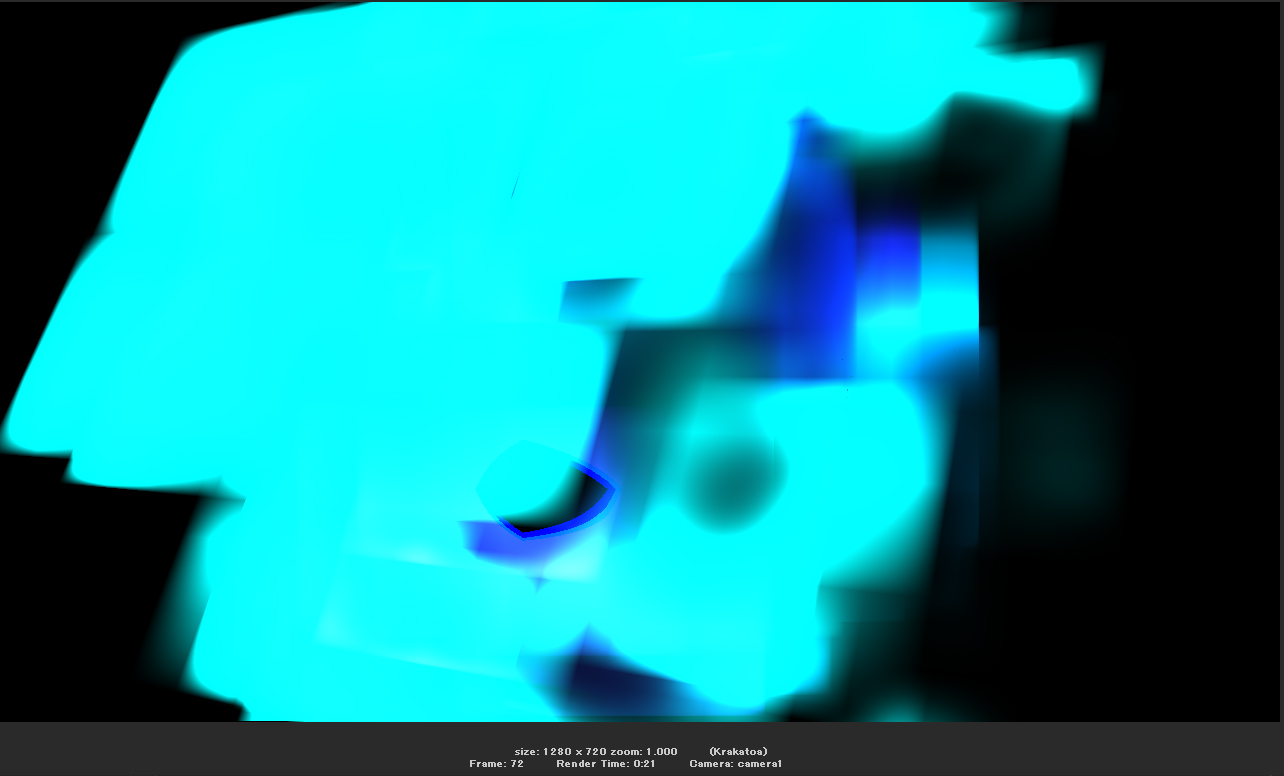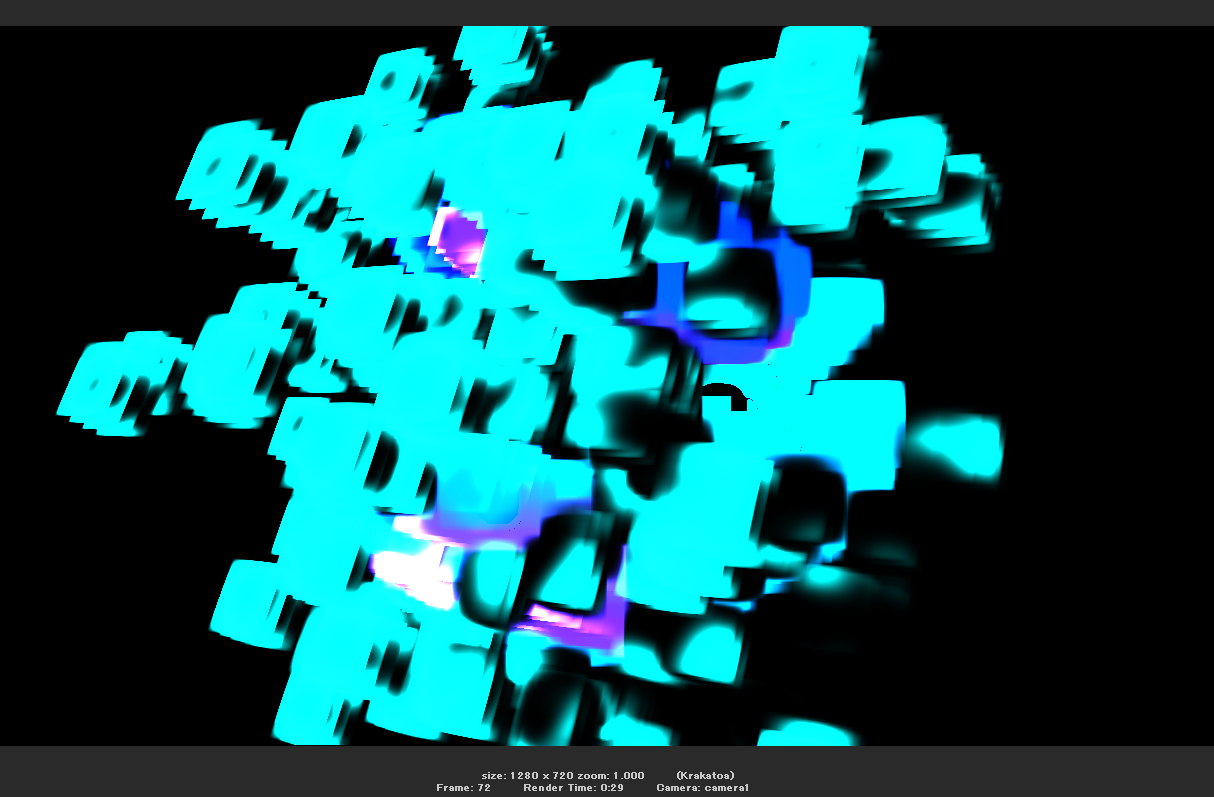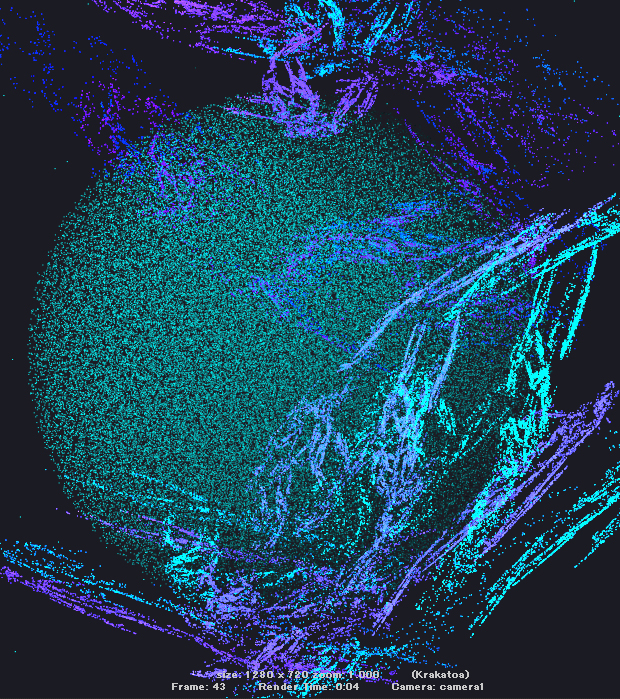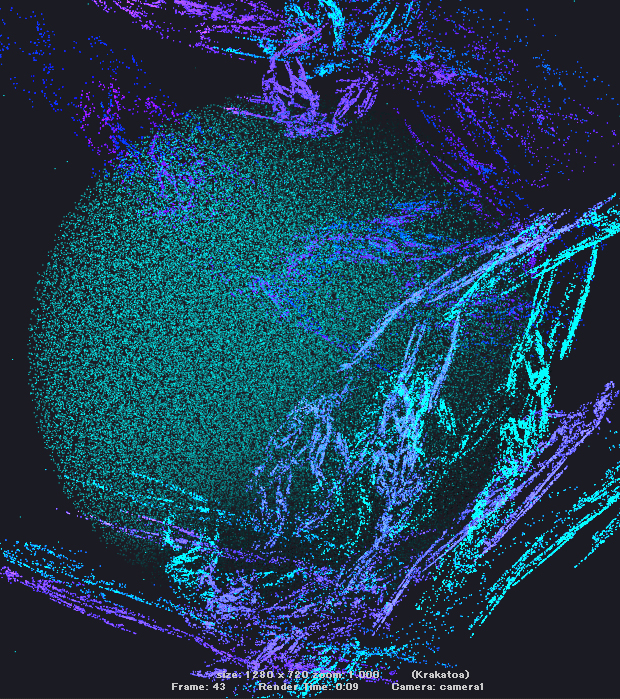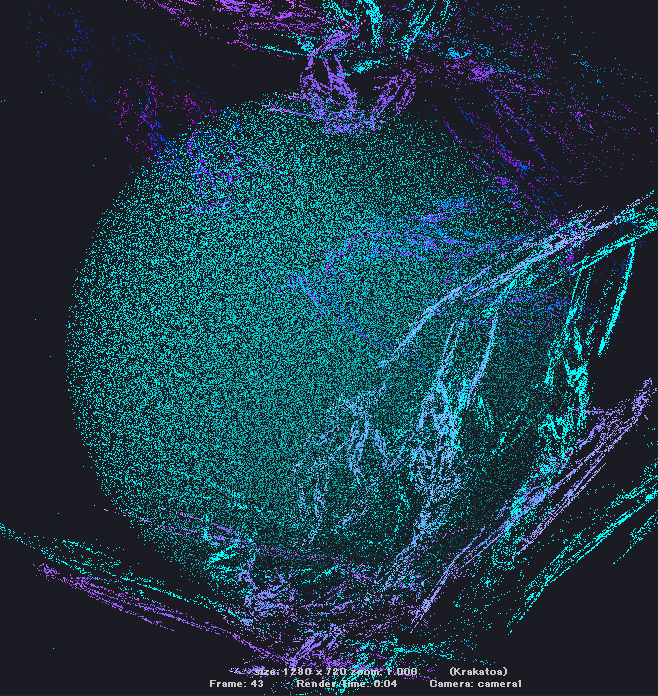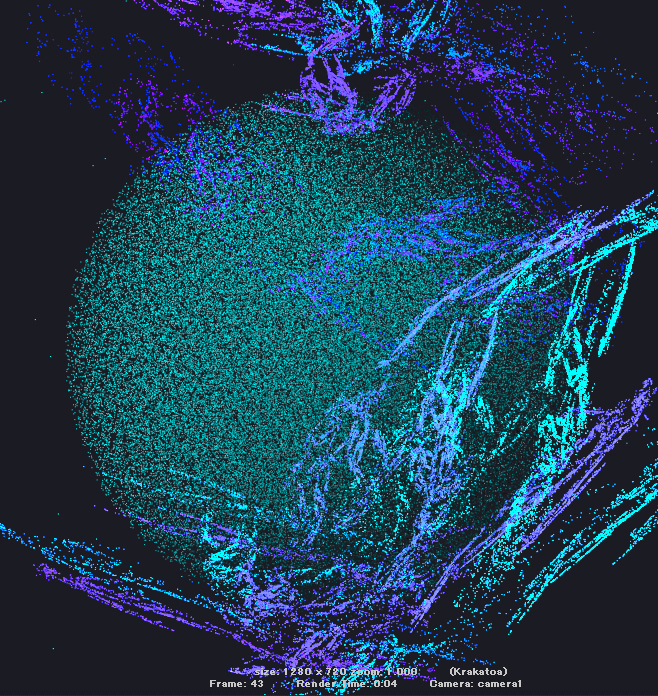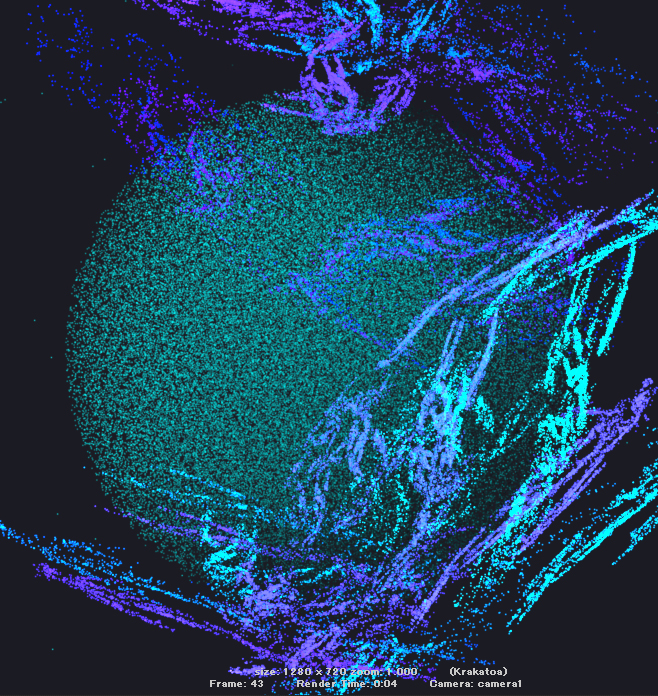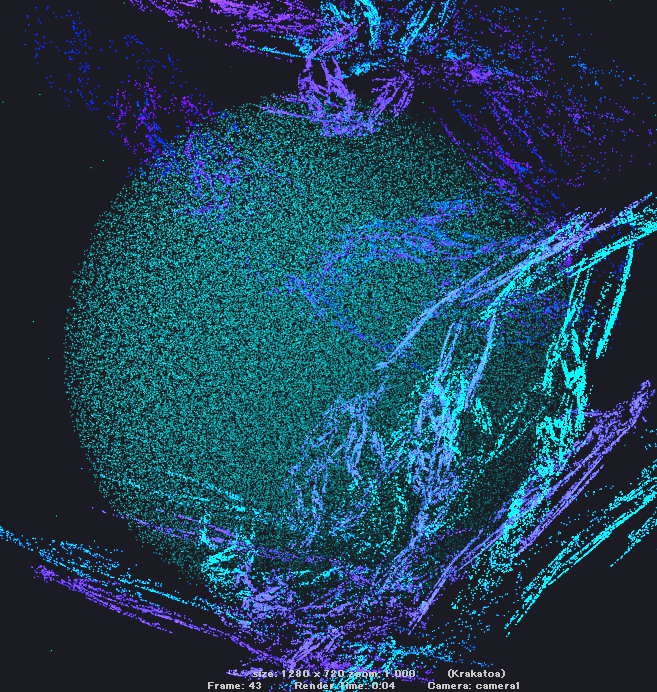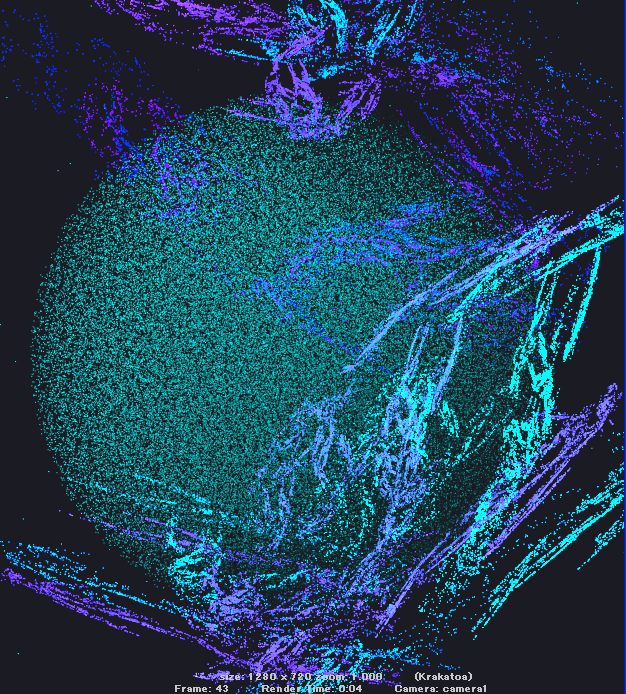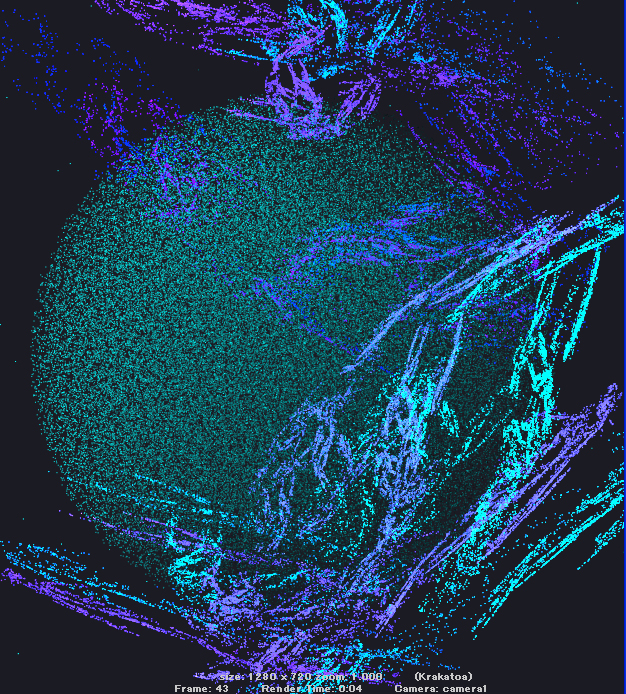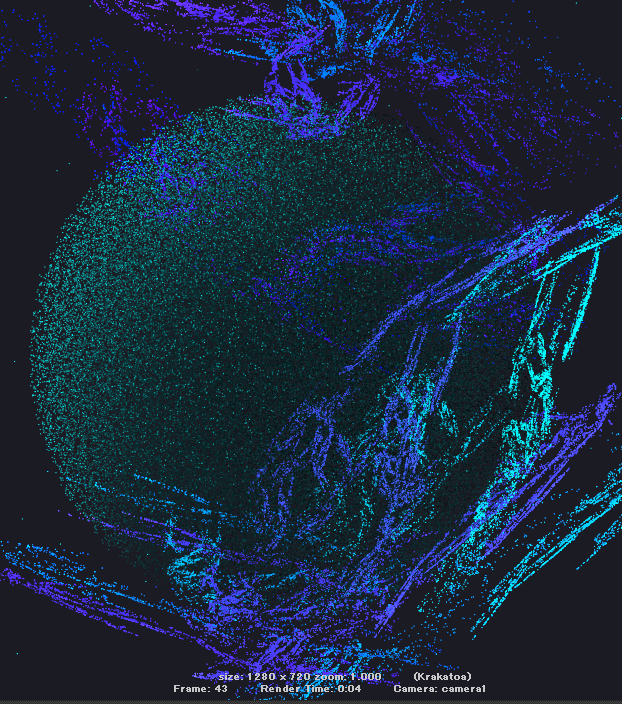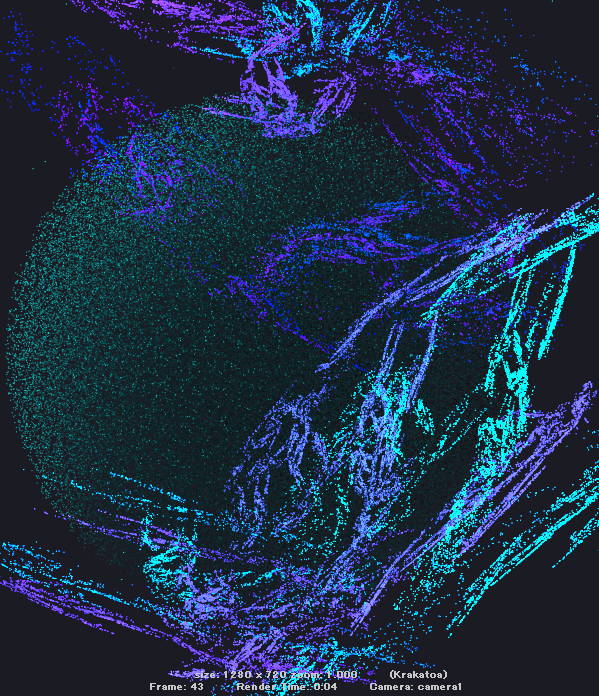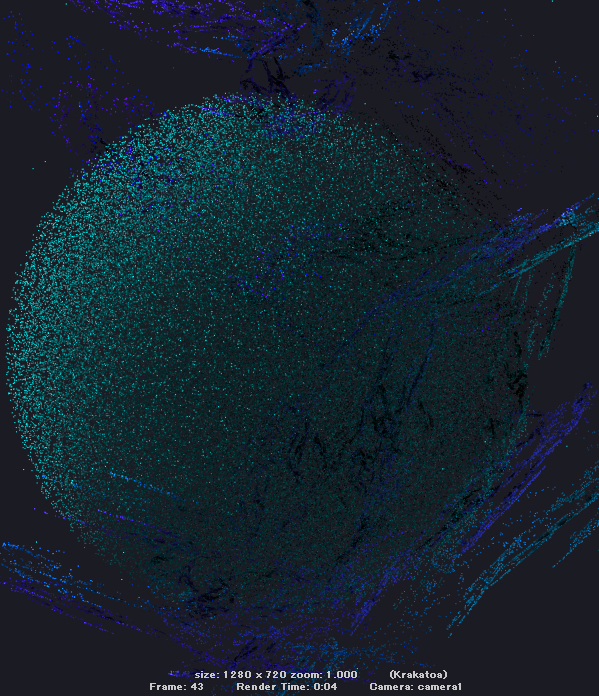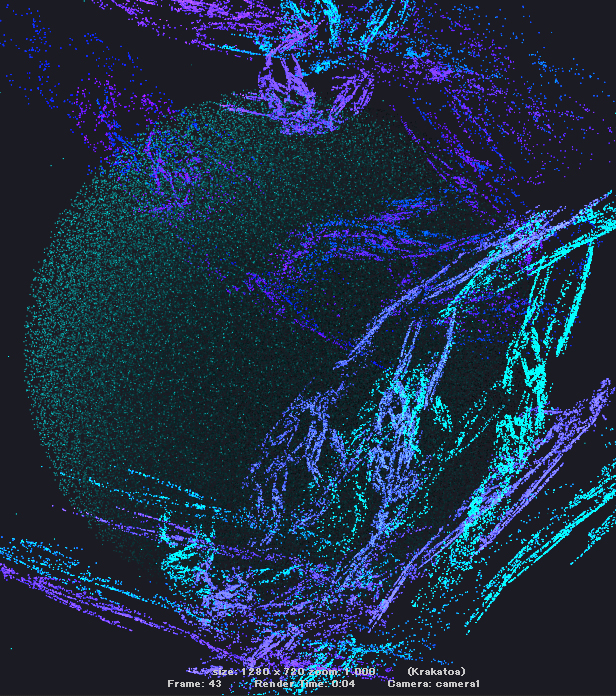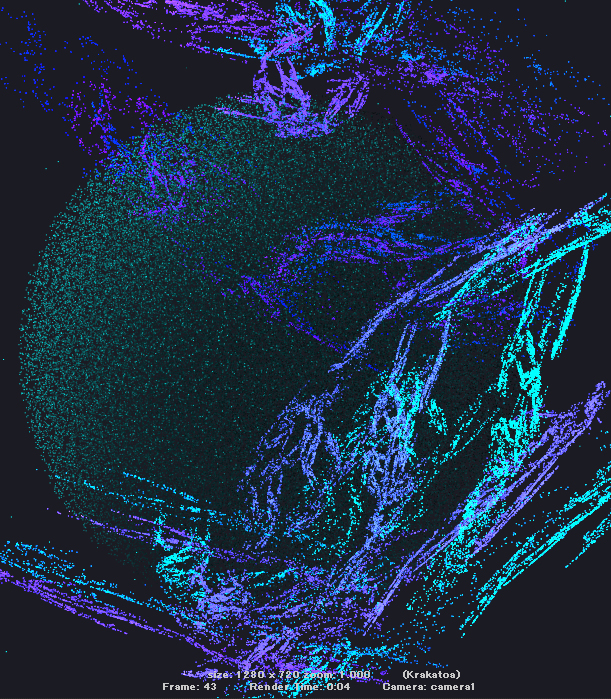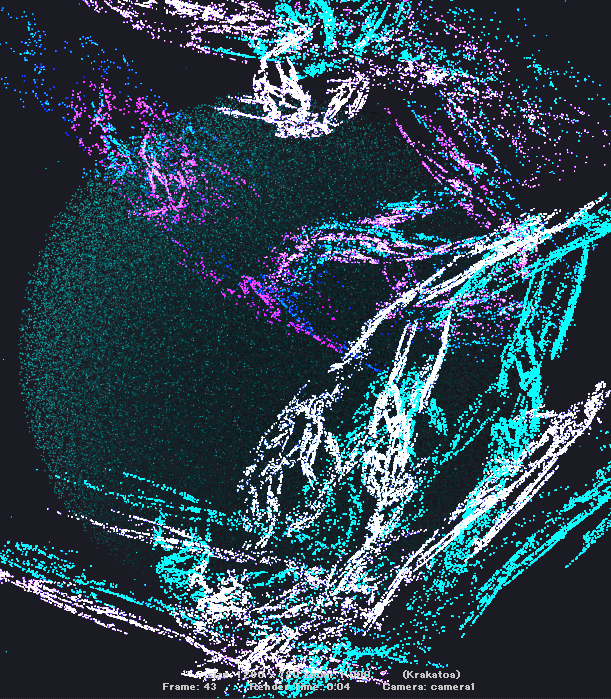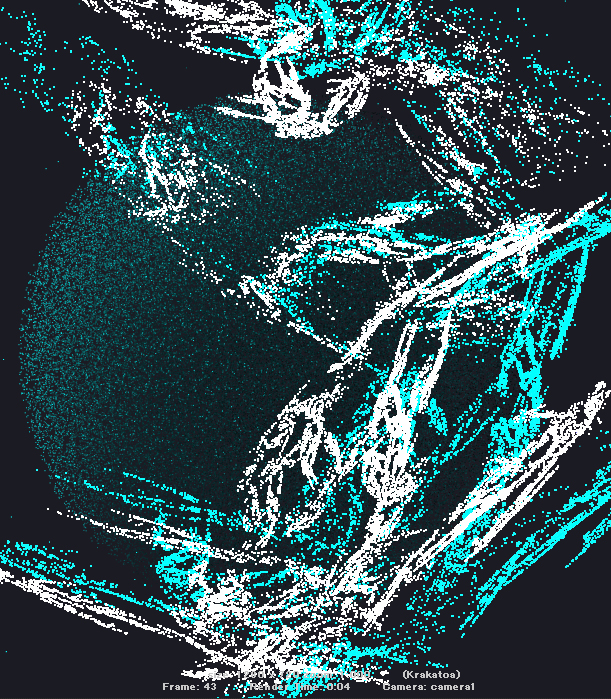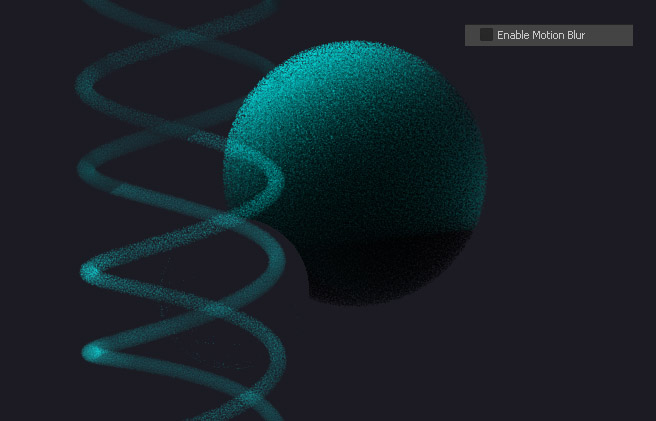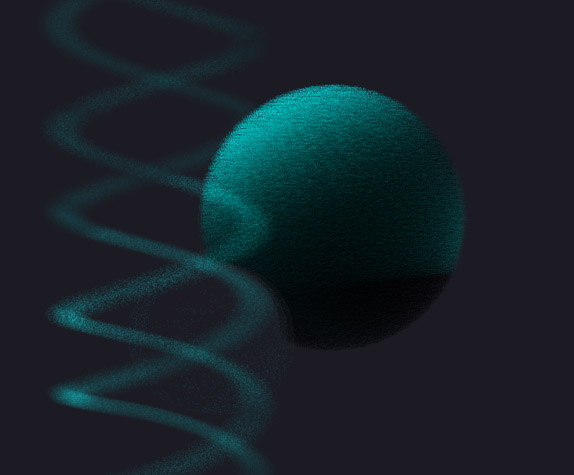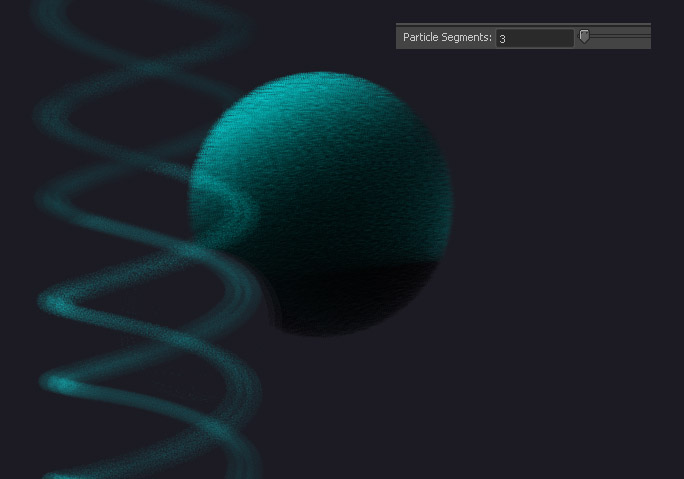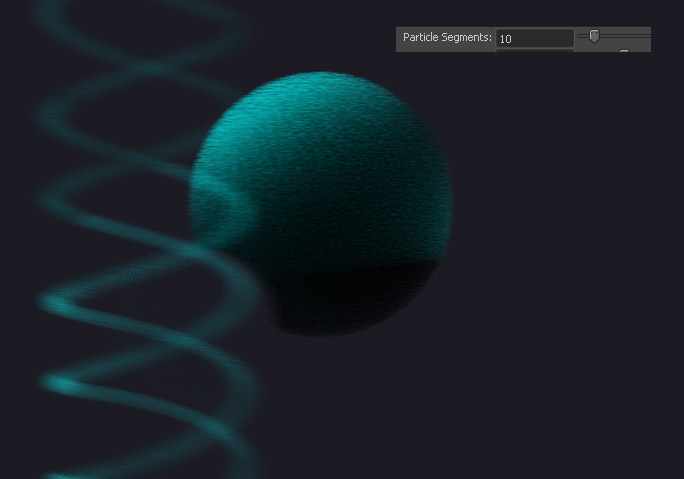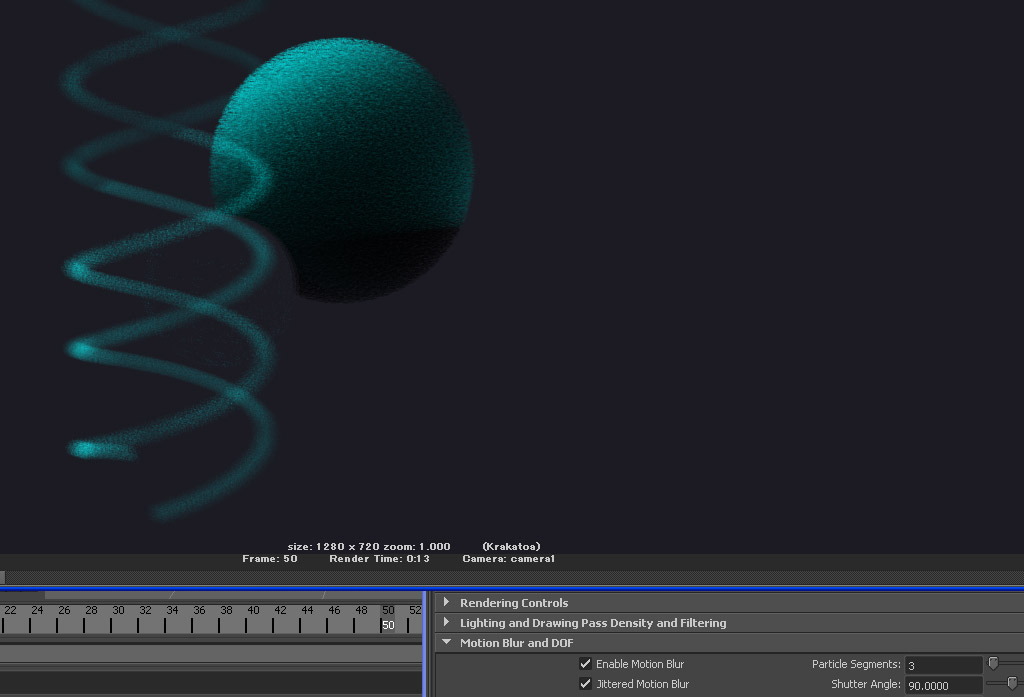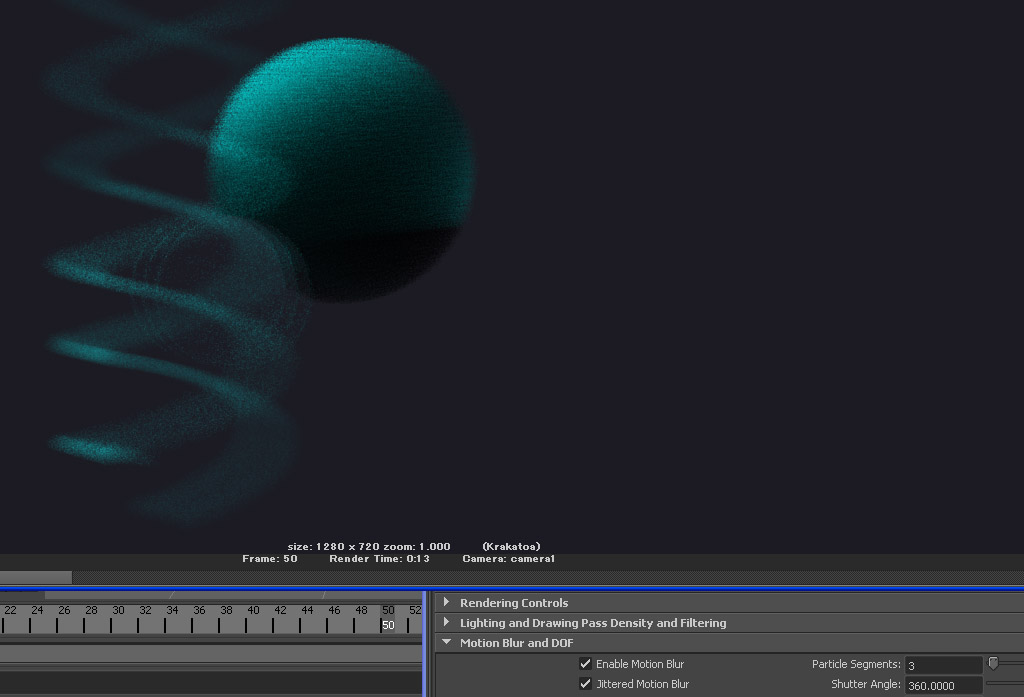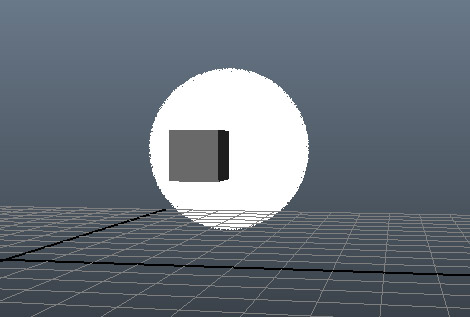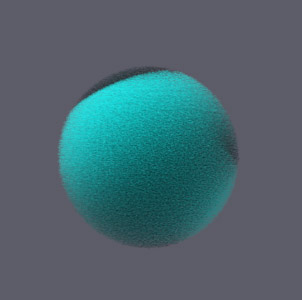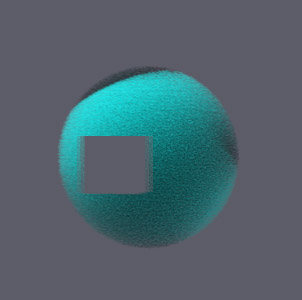Krakatoa for Maya (ベータ版)の機能紹介
2013年1月24日
Krakatoaノードについて
シェルフにKrakatoaが追加されていて、そこからPRTLoader・PRTVolume・PRTFractalsを作成することができます。
2012/12/14の更新で、PRT SVRが追加されました。
下の画像は、2012/12/14以降のKrakatoaシェルフの画像です。
PRTLoader
PRTファイルを読み込むもののようです。
下の画像は、PRTLoaderのアイコンにオンマウスした際に出てきた説明文です。
下の画像は、PRTLoaderのアトリビュート画面です。
PRT Loader機能一覧
Timing Settings
Keep Velocity Channel→チェックすると、速度チャンネルを維持します。
Interpolate Sub-Frames→チェックするとサブフレームを補完します。
Enable Playback Graph→チェックすると、Playback Graphを有効化します。
Playback Graph→数字を入力すると、その数字のフレームのパーティクルが表示されます。 .prtファイルで書き出されていないフレーム数を指定した場合、パーティクルは表示されません。
Frame Offset→アニメーション開始するフレームを変更します。たとえば、1から100までのフレームでアニメーションしているパーティクルに対して、 Frame Offsetを20にすると、開始フレーム数(1)+Frame Offset設定数(20)の21フレーム目のアニメーションを1フレーム目から再生するようになります。
(1フレーム目から20フレーム目までのアニメーションは切り取られ、残りの80フレームを1フレーム目から再生します。)
Use Custom Range→チェックすると、以下の項目が有効化されます。
Range Start→アニメーションの開始フレームを指定できます。Frame Offsetは強制的に1フレーム目から再生を開始しますが、Range Startでは設定したフレーム数から再生を開始します。
Range End→アニメーションの終了フレームを指定できます。
Range Start Mode→アニメーションの開始フレームをRange Startで変更した場合、それ以前のフレームの処理をどうするかを選択できます。
Hold First→Range Startで設定した開始フレームの状態のパーティクルを、設定したフレームが来るまで表示し続けます。(Range Startが10なら、9フレームまで10フレーム目のパーティクルを表示し続けます。)
Blank→Range Startで設定した開始フレームより前のフレームは、パーティクルが表示されません。(Range Startが10なら、9フレームまでパーティクルが表示されません。)
Range End Mode→アニメーションの終了フレームをRange Endで変更した場合、それ以降のフレームの処理をどうするかを選択できます。
Hold End→Range Endで設定した終了フレームの状態のパーティクルを、設定したフレーム以後、シーンのフレームレンジ終了まで表示し続けます。
Blank→Range Endで設定した終了フレームより後のフレームは、パーティクルが表示されません。
Render Load Mode→Enable Particle Limitにチェックせず、レンダリングでパーティクルが無制限に表示できる状態では効果がありません。
複数のパーティクルを読み込んだときの合計数が、下のEnable Particle Limitなどで制限しているパーティクル数を越えている際に、どのパーティクルを優先的に表示するのかを選択できます。
Load Every Nth Particle→すべてのパーティクルを読み込みます。どのパーティクルも均等に表示制限がかかります。
Load First N Particles→ #n のnの数値が高い順にパーティクルに制限がかかり、最初にLoaderに読み込んだパーティクルを優先的に残します。
Load Every Nth By Id→すべてのパーティクルを読み込みます。どのパーティクルも均等に表示制限がかかります。
どのモードでも、Particle Limit x1000で制限をかけたときは、Load First N Particlesと同じ処理になりました。
以下の画像は3つのパーティクルを読み込んでテストしたものです。
最初に青いパーティクル(File#1)、次にポット型でオレンジのパーティクル(File#2)、最後に球状で白いパーティクル(File#3)を読み込みました。パーティクル表示制限は、Percentage Limitを30にしています。
左から、Load Every Nth Particle、Load First N Particles、下はLoad Every Nth By Idに設定してレンダリングした画像です。
Enable Particle Limit→チェックすることで、Particle Limit x1000を有効化します。チェックしない場合、パーティクルの表示数に制限はありません。
Particle Limit x1000→入力した数字×1000の数のパーティクルがレンダリング結果に表示されます。
以下の画像は、左がParticle Limit x1000=1の画像、右が=100の画像です。
Percentage Limit→レンダリング時に表示するパーティクルのパーセンテージを変更します。初期値は100です。
以下の画像は、左がPercentage Limit=50の画像、右が=100の画像です。
Viewport Display Mode→ビューポート上での見た目を変更します。レンダリングの結果には影響しません。
以下の画像は、左から、Display As Small Dots、Display As Large Dots、Display Velocities、下におりて、左からDisplay Normals、Display Tangentsです。Display VelocitiesとDisplay Tangentsは設定されていないためか、表示されませんでした。
Viewport Load Mode→ロードするパーティクルをある程度指定できます。
選択肢はRender SettingsタブのRender Load Modeと同じですが、Viewport Load Mode の場合はRender Load Mode で設定したLoad Modeが選択されるLoad Use Render Modeが追加されています。
Enable Particle Limit→チェックすることで、Particle Limit x1000を有効化します。チェックしない場合、パーティクルの表示数に制限はありません。
Particle Limit x1000→入力した数字×1000の数のパーティクルがビューポートに表示されます。
以下の画像は、左がParticle Limit x1000=5の画像、右が=100の画像です。
Percentage Of Render→ビューポートに表示するパーティクルのパーセンテージを変更します。初期値は1で、最大値は100です。
以下の画像は、左がPercentage Of Render=1の画像、右が=100の画像です。
Load PRT File…→.prtファイルを読み込みます。読み込むファイルの場所を指定して、Openでインポートします。インポートすると、すぐ下にFile #(number)のタブが追加されます。
Remove PRT Files→クリックすると、読み込んだ.prtファイルのリストが表示され、選んでインポートを解除することができます。
File # (number)
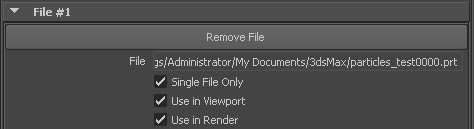
Remove File→ボタンを押すと、ファイルの読み込みを取り消します。
File→読み込んだ.prtファイルの場所を表示します。
Single File Only→クリックすると、読み込んだパーティクルがアニメーションしている場合、パーティクルは1フレーム目で静止、アニメーションが読み込まれなくなります。
Use in Viewport→クリックすると、ビューポート上にパーティクルを表示します。
Use in Render→クリックすると、レンダリングで読み込んだパーティクルを計算します。
パーティクルの数を表示します。
On Disk→現在のパーティクルの総数です。
In Render→レンダラで表示するパーティクル数が表示されます。
In Viewport→ビューポート上で表示するパーティクルの数が表示されます。
PRT Loaderと.prtファイル関係でのその他の情報
PRT Loaderで読み込んだファイルについて
Emissionは変化無し、Absorptionは黒い部分が少し変色、Force Additive Modeで全体が明るくなります。
Override Colorの影響を受けます。
PRT SVRで保存したパーティクルをPRT Loaderでよみこむ
PRTで保存したいパーティクルをえらび、ファイル名やパーティション数の設定をして、SAVE PARTICLE OBJECTS TO PRT FILESボタンを押して、パーティクルを.prt形式で保存します。
その後、PRT Loaderを作成、Load PRT File…ボタンを押します。
先ほど保存したフォルダをひらき.prtの前の数値が一番低い(最初のフレーム数の)ファイルを開きます。
するとほかのパーティションも同時に開くか聞かれます。
Yesを押すと、どのパーティションをひらくか選ぶダイアログボックスが表示されます。
選んだら、Add Selected Sequencesボタンを押して、読み込みます。
読み込んだパーティションの数だけ、File#(番号)のタブがLoaderのアトリビュートに作成されます。
パーティクルのアニメーションについて
ボリュームパーティクルをアニメーションさせる際に、ソースオブジェクトにアニメーションをつけて、PRT Volume TransformでUse World Spaceチェックボックスにチェックするなどでパーティクルをソースオブジェクトに追従させると、パーティクルもアニメーションさせることができます。
しかし、この方法だと、PRT SVRで一度.prtファイルにして、PRT Loaderで読み込んだときにアニメーションが行われません。
この場合は、ソースオブジェクトのアニメーションをPRT Volume Transformにコピーするなどして、パーティクル側でアニメーションさせてから、PRT SVRでセーブすると、Loaderでアニメーションしたパーティクルが読み込めます。
Maxでの.prtファイルのエクスポートについて
Maxで作成したボリュームパーティクルを.prt形式でエクスポートし、MayaのPRTLoaderで読み込みます。
操作は以下のとおりです。
MaxメニューバーのKrakatoaから、Bring Krakatoa To Frontを選択
もし確認のダイアログボックスが出たら、OKを押します。
Primary Floaterの、Render Scene ParticlesをSave Particles To File Sequenceに変更
すると画面がファイル指定のところにとぶので、ファイルのアイコンを押してエクスポートする場所を決めます。(このとき、アドレスに日本語が含まれないようにします。日本語が含まれていると、Mayaでインポートするときにエラーを起こします。
もし日本語が含まれる場所に保存してしまったら、Mayaでインポートする前に日本語の入らない場所に移動させれば、読み込むことができます。)
指定が終わったら、先ほどSave Particles To File Sequenceに変更したあたりにスクロールして、SAVE PARTICLESという大きなボタンをクリックします。
これで、エクスポートは完了です。
PRT Loaderで読み込んだパーティクルの移動・回転・スケールを調整する
PRT Loaderに読み込んだパーティクルの場所・向き・大きさを変更したいときは、読み込みに使用したPRL Loaderのチャンネルボックス/レイヤエディタで変更したい要素の数値を変更します。
この数値を使ってアニメーションすることも可能です。
変更した結果は、パーティクルをViewport上に表示する設定であれば、プレビューできます。
以下の画像は、PRT LoaderのTransformの値それぞれを変更した際の結果画像です。
・Translate X,Y,Z
左がX,Y,Zすべて0、右がX=10、Y,Z=0の画像です。
・Rotate X,Y,Z
左がX,Y,Zすべて0、右がX=-90、Y,Z=0の画像です。
・Scale X,Y,Z
左がX,Y,Zすべて1、右がX,Y,Zすべて0.1の画像です。
PRTVolume
ジオメトリからパーティクルを生成します。
下の画像は、PRTVolumeのアイコンにオンマウスした際に出てきた説明文です。
下の画像は、PRTVolumeのアトリビュート画面の全体画像です。
ボリュームパーティクルについて
・VolumeのColorはOverride Colorに影響されます。(Override Colorが有効でないとき、Volumeパーティクルは白です。これが、Volume ParticleのデフォルトのColorです。)
PRTVolume機能一覧
Attach(Detatch) PRTVolume Mesh→このボタンを押してからオブジェクト選択して、
AttachがDetatchになっていたら関連付け成功で
す。パーティクルが発生します。
Use World Space→チェックすると、ボリュームパーティクルを作成したジオメトリに、パーティクルが追従します。チェックしない場合、パーティクルはx=0、y=0、z=0の位置にとどまります。
以下の画像は、左がチェックしていない画像、右がチェックしている画像です。
ジオメトリはx=-3、y=0、z=0の位置にあります。左の画像でパーティクルのある位置が、x=0、y=0、z=0です。
Render Spacing→初期値は1です。ジオメトリの大きさ以上の数値にすると、パーティクルは消えます。減らすと、パーティクルの間隔が狭まり、ジオメトリの形にそって均等にパーティクルが並びます。
以下の画像は、左から、Render Spacing =1の画像、=0.5の画像、=0.1の画像です。
Use Viewport Spacing→チェックをすると、Viewport Spacingの数値のプレビューをビ
ューポートに表示します。チェックを外すと、Render Spacing
の数値のプレビューをビューポートに表示します。Viewport
SettingsのEnable in Viewportにチェックが入っていないと、
ビューポートにはどちらのプレビューも表示されません。
Viewport Spacing→Render Spacingと効果は変わりません。レンダリング結果には影響
が無く、Use Viewport Spacingにチェックを入れたとき、ここに入
力した数値がビューポートに反映されます。
以下の画像はUse Viewport Spacingにチェックを入れたものと入れていないものの比較です。Viewport Spacingに、Render Spacingとは別の数値を入力しています。
Use Multiple Subdivisions Per Region→Number of Subdivisionsを有効/無効にする
チェックボックスです。
Number of Subdivisions→初期値は1です。2、3と数を大きくすることでパーティクル
をより細かく増やすことができます。
以下の画像は、左から、Subdivisions無効の画像、有効にして1を入力した画像、3を入力した画像です。
Enable Random Jitter→チェックすることで、パーティクルがランダムな配置になります。
Well Distributed Jitter→Enable Random Jitterにチェックしていないとチェックしても無効になります。チェックすると、より分散したパーティクルの配置になります。
Jitter Multiple Per Region→パーティクルをより細かく分散するかどうかを設定する
チェックボックスです。
Jitter Count Per Region→Jitter Multiple Per Region をチェックすることで有効になります。Number of Subdivisionsのジッタバージョンです。パーティクルの細かさを調整します。
Random Seed→初期値は42です。ランダムのパターンの変化を数値変更で行えます。
Random Count→初期値は1024です。Random Seedと同様の効果です。
以下の画像は、左から、Enable Random Jitterを有効にしたもの、追加でWell Distributed Jitterを有効にしたもの、Jitter Multiple Per Regionを有効にしたものです。
Enable in Viewport→チェックすることで、ビューポート上にパーティクルのプレビューを表示することができます。
Disable Subdivision in Viewport→チェックすると、ビューポートでのパーティクルに対するサブディビジョンを無効化します。チェックを入れても外しても、レンダリング結果に変化はありません。
以下の画像は、左から、Enable in Viewport、Disable Subdivision in Viewport両方
をチェックしていない画像、Enable in Viewportをチェックした画像、追加でDisable
Subdivision in Viewportをチェックした画像です。
Enable Viewport Percent Limit→ビューポートにプレビューするパーティクルの割合を定めます。この数値を0にすると、ビューポート上には何も示されません。
以下の画像は、左がEnable Viewport Percent Limitが50の画像、右が5の画像です。
Enable Viewport Particle Limit→チェックでビューポート上のパーティクルの数に制限がかけられます。制限をかけると、表示するパーティクルが-z方向に減少します。
Viewport Particle Limit→Enable Viewport Particle Limitで表示制限がかかっているときに、この数値で調節します。
以下の画像は、球体を上から見ている画像です。左から、Viewport Particle Limitが
10の画像、5の画像、1の画像です。
Viewport Display Mode→パーティクルのビューポート上での見た目を変更します。
Display As Small Dots→小さいドットがビューポートに表示されます。
Display As Large Dots→大き目のドットがビューポートに表示されます。
Display Normals→法線を表示します。
以下の画像は、左から、Display As Small Dots、Display As Large Dots、Display Normals
の画像です。
Mesh Input Advanced Tools
RENAME PRTVolume to [PRTVolume_(PRT Volume Transformで指定しているジオメトリの名前)]→ボタンを押すと、PRT Volumeの名前を選択しているPRT Volumeに関連
付けられているジオメトリの名前をPRT_Volumeのあとにつけた名前に変更します。この例の場合、ポリゴンのスフィアからボリュームパーティクルを作成していたので、名前にpSphere1が追加されました。
ALIGN Position And Rotation of PRTVolume to Source Mesh→ボタンを押すと、ソースメッシュの位置と回転に合わせてPRT Volumeパーティクルが移動します。Mesh Input ControlタブのUse World Spaceチェックボックスに効果が似ていますが、こちらは追従/非追従を切り替えられません。また、位置あわせした場所からさらにソースオブジェクトを 移動させた場合、パーティクルはついていかないので、ALIGN Position And Rotation of PRTVolume to Source Meshボタンをまた押して、位置合わせしなおす必要があります。
TOGGLE Bounding Box Display of Source Mesh→ビューア上でのソースオブジェクトの見た目をバウンディングボックスと切り替えます。
画像は左がソースオブジェクト、右がバウンディングボックスの見た目です。
ADAPT Viewport Spacing To Bounding Box of Source Mesh→ソースメッシュのバウンディングボックスの大きさに合わせてViewport Spacing(ビューポートでのパーティクルの間隔の数値)を設定します。
以下の画像は、左がバウンディングボックスのScale(X,Y,Z)=5にしてADAPT Viewport Spacing To Bounding Box of Source Meshボタンを押したときの結果画像、右がScale(X,Y,Z)=10にしてボタンを押したときの結果画像です。
Scale(X,Y,Z)=5のときは0.2に、Scale(X,Y,Z)=10のときは0.4に、自動的に設定されました。
Use Surface Shell→チェックでSurface Shell Startを有効化します。
Surface Shell Start→初期値は0です。0.7まであげると、パーティクルが縮小化されます。1にすると消滅します。
以下の画像は、左が0の画像、右が0.5の画像です。
Surface Shell Thickness→Use Surface Shellにチェックが入っていないと数値を変更しても効果がありません。
サーフェスの厚みを変更します。0を入力すると消滅します。
以下は、Radius=1のSphereをソースオブジェクトにしたパーティクルを使用してテストした結果の画像です。左から、Surface Shell Thickness=1の画像、=0.5の画像、さらに下は=0.1の画像です。
Radiusが1のSphereはSurface Shell Thickness=1でSurface Shell Thicknessを使用していない場合の結果と変わりませんでしたが、Radius=4のSphereでSurface Shell Thickness=1を入力すると、以下の結果になりました。
Use Density Compensation→チェックするとパーティクル全体が明るくなりました。
以下の画像は、左がチェックしていない画像、右がチェックしている画像です。
PRT Volume関係でのその他の情報
Use World SpaceとALIGN Position And Rotation of PRTVolume to Source Meshの違い
Use World Spaceチェックボックスはソースオブジェクトの大きさに追従しますが、ALIGN Position And Rotation of PRTVolume to Source Meshボタンは移動と回転のみ追従します。
以下は確認テスト内容とその結果画像です。
まず、Translate(0,0,0)Rotate(0,0,0)、Scale(1,1,1)の大きさのオブジェクトをソースオブジェクトにしてボ リュームパーティクルを生成し、その後、ソースオブジェクトをTranslate(5,0,0)Rotate(45,0,0)Scale(5,5,5)に 変更します。
この時点では、パーティクルはソースオブジェクトのTransform変更の影響を受けていません。
下の画像は、1つ目が上の画像の状態からUse World Spaceチェックボックスにチェックした画像、2つ目がALIGN Position And Rotation of PRTVolume to Source Meshボタンを押した画像です。
PRTFractals
Krakatoaでレンダリングできるフラクタルを作成します。
下の画像は、PRTFractalsのアイコンにオンマウスした際に出てきた説明文です。
下の画像は、PRTFractalsのアトリビュート画面です。
PRT Fractals 機能一覧
Fractal Settings
Render Particle Count→レンダリングした際のParticle数を変更できます。
Viewport Particle Count→ビューポート上のParticle数を変更できます。
下の画像は、Viewport Particle Count=1000の画像です。
次が、Viewport Particle Count=100000の画像です。
Color Gradient Begin・Color Gradient End→カラーを指定して2色間でグラデーションさせることができます。
Quick Design Generation
Create Random Fractal→デフォルトのフラクタルパーティクルを生成します。
Add Fractal Keyframes at Current Time→Open Fractal Design Parameter Editorで表示した項目のキーフレームを、今のカレントフレームに追加します。
Open Fractal Design Parameter Editor→下の画像のダイアログボックスを出すことができ、そこからパーティクルの流れを変更できます。アニメーションをつけることも可能です。
PRT SVR
作成したパーティクルを.prt形式で保存します。
12月14日で新規に追加されたアイコン、PRT SVRです。
次の画像は、MayaのKrakatoaシェルフのPRTSVRの見た目と、そのアイコンにオンマウスした際の説明です。
アイコンをクリックすると、以下のダイアログボックスが表示されます。
PRT SVR 機能一覧
SAVE PARTICLE OBJECTS TO PRT FILES→このボタンを押すと、パーティクルの
セーブが始まります。
Do NOT Save→セーブしないパーティクルをこの枠に入れます。パーティクルの文字を
Ctrl+左クリックでパーティクル選択(アトリビュートに表示)、ダブルクリックでObjects To SAVEの枠に移動します。
Objects To SAVE→セーブするパーティクルをこの枠に入れます。パーティクルの文字を
Ctrl+左クリックでパーティクル選択(アトリビュートに表示)、ダブ
ルクリックでDo NOT Saveの枠に移動します。
Save Frames→セーブするフレーム数を2つの項目から選びます。
Scene Range→開いているシーンファイルのフレームレンジを使用します。
Render Range→レンダー設定のフレームレンジを使用します。
Save Mode→セーブする際にパーティクルを別々に保存するか、まとめて保存するかを
選びます。
Base Output Path→セーブするフォルダを指定します。デフォルトでは、(開いている
シーンのプロジェクト)/scenes/KMY2PRT/ になっています。
Sequence Output Folder→フォルダを新規作成してファイルのセーブを行う場合、ここで名前を決めます。
Sequence Filename Prefix→シーケンスファイル名を決めることができます。
Partitioning…Save Modeにて、Multiple Partitionsを選択していると、変更可能になります。
Total Partitions Count→パーティションの合計数を決めます。
Save From Partition→保存を開始するパーティションの番号を決められます。Save To Partitionに設定した数以上には設定できません。
Save To Partition→Total Partitions Count で設定したパーティション数のうち、保存するパーティション数を決めます。数値は、Total Partitions Countに設定した数未満で設定します。
Enable Channels Randomization→チェックすると、Randomize Position・Randomize Velocity・Position Jitter Radius・Velocity Jitter Radiusが変更できるようになります。
Increment Emission Random Seeds→チェックすると、パーティションごとにランダムなパーティクルの配置になります。
Randomize Position→チェックすると、パーティションごとにパーティクルが生成されるポイントがランダムになります。パーティクルが生成されるときに適用さ れるので、もとからパーティクルが存在しているボリュームパーティクルなどには効果がありません。
Position Jitter Radius→Randomize Positionがチェックされていないと効果がありません。パーティクルが生成されるポイントを、どの程度の範囲でランダムにするかを調整します。
下の画像は、NParticleを作成し、Randomize Positionにチェックして、PRT SVRで.prt形式で保存し、PRT Loaderで読み込みなおした際の比較画像です。
左がPosition Jitter Radius=1、右が=5に設定したものです。
画面中央にエミッターがあるので、左の画像では中央にパーティクルがすこし固まっていますが、右の画像では生成ポイントがかなりランダムになっているため、パーティクルは散らばっています。
Randomize Velocity→チェックすると生成されたパーティクルの速度チャンネルにランダムな効果を追加します。
Velocity Jitter Radius→初期値は0.01です。最大値は10です。Randomize Velocityがチェックされていないと効果がありません。
初期値の0.01と最大値の10でそれぞれPRT SVRを使って.prtファイルに変換したあと、PRT Loaderで読み込んで、それぞれをレンダリングしました。
左が0.01の画像、右が10の画像です。
セーブするチャンネルを選びます。右のプルダウンメニューから、それぞれ出力するbit数(float16、float32)を選べます。
Position(position)→位置情報です。有効で固定されています。
Velocity(velocity)→チェックすると速度のチャンネルを保存します。
Color(rgb)→チェックするとカラーを保存します。
Density(opacity)→チェックすると密度・不透明度のチャンネルを保存します。
ID(particleID)→この項目のみ、右の出力を選ぶところがunit64 unit32になっています。
nParticleやMayaパーティクルに番号を振ったものをチャンネルとして保存します。
Normal(normalDir)→チェックすると法線のチャンネルを出力します。
Emission(incandescence)→チェックすると放出された色(白熱光)のチャンネルを保存します。
Log Level:→KrakatoaのログをMayaのスクリプトエディタにどの範囲まで表示するかを調節できます。
none→ログをスクリプトエディタに表示しません。
progress→noneとdebugの間です。
debug→詳細なログを表示します。
PRT SVRでのその他の情報
パーティクルが保存されるフォルダについて
PRT SVRをプロジェクト中で初めて作成したとき、指定したプロジェクトのscenesフォルダの中に、KMY2PRTというフォルダが作成されます。この中に.prtファイルを保存します。
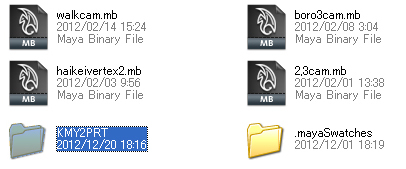
出力されたパーティクルの名前について
例:Particles_PRTVolume_pSphere1_part07of10_0005.prt
[Sequence Filename Prefixで決めた名前]_[保存されたパーティクルの名前]_[パーティションの番号]of[パーティションの最大数]_[フレーム数(フレームパディングは4で固定)].prt
という形になります。
Krakatoaレンダラについて
レンダービューについて
Krakatoaというレンダラが増えていて、PRTFractals2つをレンダリングしました。
Render Particle Count30000と50000にしています。(合計8万)
下はレンダリング結果画像です。レンダータイムは2秒です。
この下の画像では、とても少ない数に見えますが、背景色を変えると黒いパーティクルがたくさんあるのがわかります。
この黒いパーティクルを変えるには、レンダー設定で設定を変更する必要があります。
レンダー設定について
機能一覧
Force output to .exr→これにチェックしていると、Commonタブで出力ファイルフォーマットを何にしていても、OpenEXRで出力されます。
Export Maya Particles→チェックをはずすと、レンダリング結果にMaya Particleが含まれません。
Export PRT Loaders→チェックをはずすと、レンダリング結果にPRT Loadersで読み込んだものが含まれません。
Export PRT Fractals→チェックをはずすと、レンダリング結果にPRT Fractalsで生成したパーティクルが含まれません。
Export Maya Hair→チェックをはずすと、レンダリング結果にMaya Hairが含まれません。
Export PRT Volumes→チェックをはずすと、レンダリング結果にPRT Volumesで生成
したパーティクルが含まれません。
下に、Export Maya Particlesをチェックしている/していない場合の画像を載せます。
フラクタルの周りで点々と散らばっているのがMaya パーティクルです。
上がチェックしている画像、下がチェックしていない画像です。
Memory Channels
Inactive Channels→レンダリングされないチャンネルです。
Active Channels→レンダリングされるチャンネルです。Position、Color、Densityチャンネルは常にActive Channelsに表示されます。
レンダー設定の変更で必要になったチャンネル、不要になったチャンネルが動的に変化します。以下にその例を示します。
レンダー設定画面を開いてすぐのMemory Channelの状態です。
Enable Motion Blurにチェックすると、VelocityチャンネルがInactive Channels からActive Channelsに移動しました。
続けて、Jittered Motion Blurにチェックすると、MBlurTimeチャンネルもInactive Channels からActive Channelsに移動しました。
Particles(in Millions) →1=百万。レンダリングするパーティクルの数を入力できます。入力数を変更すると、Will Use Memory(in GB)で必要なメモリが表示されます。
Will Use Memory(in GB) →単位はGB。レンダリングに使用することができるメモリ数を入力します。数値を変更すると、その使用メモリの容量でレンダリングできるパーティクルの数がParticles(in Millions)に示されます。
以下の画像は、ParticlesとWill Use Memoryにそれぞれある数値を入力した際の結果です。
Particlesに入力
Will Use Memoryに入力
Override Background Color→チェックして、色を指定することで、レンダリング結果の背景の色をかえられます。Krakatoaレンダラではレンダリングするカメラの環境から背景を変えることは出来ず、ここから変えないといけません。
下の画像は、この機能を使ってレンダリング時の背景を変更したものです。
Override Color→チェックして色を指定することで、Maya Particleに色がつきます。Krakatoaレンダラでは、Maya Particleに設定している色は反映されません。
Override Emission・Override Absorption→それぞれ、Rendering Controls のUse EmissionやUse Absorptionをチェックしているときに、チェックして色を変更すると、レンダリング結果のパーティクルの色をかえることが出来ます。
From:に指定したチャンネルを、To:に指定したチャンネルに追加します。最大3つまで同時に設定できます。
From:はたくさんのパスを選べますが、To:はColor・Emission・Absorptionのみです。
チェックすることで、それぞれ、法線、方向、デプス、マスクされたパーティクルのパスを、バッチレンダーでレンダリングした際に一緒に出力できます。
レンダー設定を変更して、その設定に必要なパスがあり、この項目でチェックしていれば出力されます。
あるパスを使う設定をしていない場合、この項目でそのパスをチェックしていても結果が出力されず、すべて(0,0,0)のデータになってしまいます。
一番上のForce output to .exrにチェックしていれば、OpenEXR形式で出力されます。
出力された結果を、Nukeで確認した画像を、以下にはります。
レンダー設定の変更によって出力されるパス
Velocity Pass→Motion Blur and DOFタブの、Enable Motion Blurにチェックを入れると出力されます。
Occluded Particles Pass→Matte ObjectsのTag Selected Objects As Matteボタンを使用してマスクにしたいオブジェクトを指定し、マスクをかけたいパーティクルの手前におくと、マスクで隠された部分のパーティクルが出 力されます。
以下の画像は、左から、rgb 、下がって左からVelocity PassとOccluded Particle Passです。
Shading Mode→Isotropic、Phong Surface、Henyey-Greenstein、Schlick、Kajiya-Kai、Marschnerの6つのモードがあります。Isotropic以外は個別のパラメータを持っています。
Isotropic(等方反射)
デフォルトで選択されています。
もっとも単純な計算法。
光線と見る角度を無視して拡散のみを計算します。
パラメータはありません。
Phong surface
一般的なレンダリング方程式をより単純化して扱うことができ、レイトレーシングで行うような二次反射を計算する必要がありません。
Phongの反射は人の経験・観察に基づいて開発されています。
Phong Surfaceのパラメータ
Henyey-Greenstein
光と視線方向の間の角度に依存する散乱光。
位相偏芯(Phase Eccentricity)の数値を0.0にするとIsotropicと同じ結果になります。
Henyey-Greensteinのパラメータ
Schlick
光と視線方向の間の角度に依存する散乱光。
位相偏芯(Phase Eccentricity)の数値を0.0にするとIsotropicと同じ結果になります。
Henyey-Greensteinと似ていますが、Henyey-Greensteinに正の値、Schlickに負の値(どちらも数字は同じ)を入れたとき、その結果は同じになります。
Schlickのパラメータ
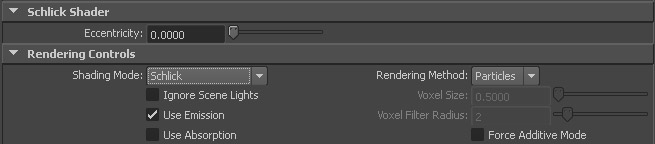
Kajiya-Kai
Krakatoa MYでHairのレンダリングがまだ実装されていないので、今のところ選択してもあまり効果がありません。
Kajiya-Kaiのパラメータ
Marschner
Krakatoa MYでHairのレンダリングがまだ実装されていないので、今のところ選択してもあまり効果がありません。
Marschner のパラメータ
Ignore Scene Lights→チェックボックスにチェックすると、ライトが無効化されます。
Use Emission→排出。陰影がなく、すべてのパーティクルが明るく表示されます。
Use Absorption→吸収。色が反転しています。
Force Additive Mode→全体が明るく表示され、手前のパーティクルが明るく表示されます。MayaのパーティクルはShading Modeの影響を受けなくなります。
VolumeパーティクルはUse Emission・Use Absorption・Force Additive Modeの影響を受けません。Ignore Scene Lightsは影響を受けます。
以下の画像は、左から、Use Emission・Use Absorption・Force Additive Modeを選択した際の結果です。
Rendering Method→パーティクルとボクセルの2つのレンダリングモードがあります。
以下の2つは、ボクセルを選択しているときのみ使用可です。
Voxel Size→ボクセルのサイズを変更します
Voxel Filter Radius→ボクセルにかけるフィルタのサイズを変更します。
以下の画像は、左から、ボクセルレンダリング、Voxel Size を0.1にしたもの、Voxel Filter Radiusを2にしたものです。
Lighting and Drawing Pass Density and Filtering
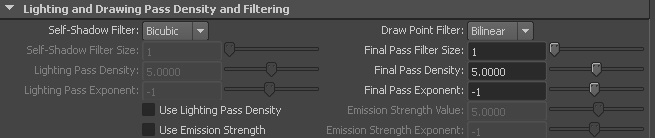
Self-Shadow Filter→パーティクル全体の影に追加するフィルタを選べます。
Nearest→よりはっきりとした影ができます。
Bilinear→Self-Shadow Filter Sizeで影を調整できます。
Bicubic→よりなめらかな影ができます。
Self-Shadow Filter Size→初期値は1です。数値を上げると、陰影が濃くなります。
Draw Point Filter→パーティクル単体の描画に対して追加するフィルタを選べます。選べるフィルタはSelf-Shadow Filterと同じです。
以下の画像は左から、Nearest 、Bilinear、 Bicubicに変更した画像です。
Final Pass Filter Size→初期値は1です。Draw Point FilterでBilinearを選んだときのみ使用できます。パーティクルにフィルタをかけます。
以下の画像は、左がFinal Pass Filter Size=1の画像、右が=10の画像です。
Use Lighting Pass Density→チェックすると、Lighting Pass DensityとLighting Pass
Exponentが使用可能になります。
Lighting Pass Density→初期値は5です。あげると少し全体が暗くなります。
以下の画像は、左がLighting Pass Density=5、右が=10の画像です。
Lighting Pass Exponent→初期値は-1です。あげると少し影の部分が暗くなります。
Lighting Pass Densityより、陰影が強まる傾向にあります。
以下の画像は、左がLighting Pass Exponent =0、右が=5の画像です。
Final Pass Density→初期値は5です。数値を上げると、Emissionに影響を受けている
パーティクルは暗くなり、受けていないパーティクルは少し明るくなります。Final Pass Exponentより穏やかに変化します。
以下の画像は、左がFinal Pass Density =5、右が=10の画像です。
Final Pass Exponent→初期値は-1です。あげると、Emissionに影響を受けているパー
ティクルは暗くなり、受けていないパーティクルは少し明るくなります。Final Pass Densityより激しく変化します。
以下の画像は、左がFinal Pass Exponent =-1、右が=5の画像です。
Use Emission Strength→チェックすると、Emission Strength ValueとEmission
Strength Exponentが使用可能になります。
Emission Strength Value→初期値は5です。数値を上げると、Use Emissionにチェックして、Emissionの影響を受けているパーティクルが明るくなります。Emission Strength Exponentより、穏やかに明るくなります。
以下の画像は、左がEmission Strength Value =5、右が=20の画像です。
Emission Strength Exponent→初期値-1です。数値を上げると、Use Emissionに
チェックして、Emissionの影響を受けているパーティクルが明るくなります。Emission Strength Valueより、激しく明るくなります。
以下の画像は、左がEmission Strength Exponent=-1、中央が=0、右が=5の画像です。
Enable Motion Blur→チェックでモーションブラーを有効化し、また、レンダリングする際にVelocityチャンネルが出力されるようになります。
Particle Segments、Jittered Motion Blur、Shutter Angleが設定できるようになります。Particle Segmentsでブラーのかかり具合を調整します。
以下は、左がEnable Motion Blurにチェックしていない画像、右がチェックしている画像です。
Jittered Motion Blur→チェックするとモーションブラーがジッタのかかったランダムなブラーになります。
以下は、左がJittered Motion Blurにチェックしていない画像、右がチェックしている画像です。
Particle Segments→デフォルトは2。1にするとモーションブラーの効果がかかりません。(Enable Motion Blurをチェックしていないときと同じになります。)
以下の画像は、左がParticle Segments=3、右が10を入力したときの結果です。
Shutter Angle→デフォルトは180です。ブラーのかかる範囲を調節できます。
以下の画像は、左がShutter Angle =90、右が180、下が360を入力したときの結果です。
Enable Depth Of Field→チェックすると被写界深度を設定できます。
DOF Sample Rate→Enable Depth Of Fieldをチェックすると調整できます。被写界深度の精度を調整します。
Tag Selected Objects As Matte→選んでいるオブジェクトをMatte(マスク)に設定します。
Disable Selected Matte Objects→選んでいるオブジェクトのMatte(マスク)状態を解除します。
以下の画像は、ビューポートの見た目、下がって左から、CubeをMatteに指定していない画像、右はTag Selected Objects As MatteでCubeをMatteに指定した画像です。
Enable Matte Objects→チェックすることで、Matteを有効化します。
チェックしないとMatteの設定は無視されます。
Super-Sampling→Enable Matte Objectsチェックボックスにチェックで使用可能です。
マスクに出来るものについて
マスクに出来るのはポリゴンメッシュのみです。
パーティクルを選択してTag Selected Objects As Matteボタンを押しても、エラーは出ませんがマスクになりません。
Import Deep Shadow/Matte Renders

ディープシャドウを読み込みます。
DTEXとDSM形式が読み込めます。ディープイメージの投影には、ディレクショナルライト・スポットライト・ポイントライトのいずれかのライトが必要です。
その他の設定です。
No License Handing→ライセンスがないときのレンダリング結果に、どのような処理をするかを決めます。
Renderer Log Level→レンダラのログを書く範囲を決められます。
その他の情報
パーティクル
アウトライナで非表示にしたパーティクルはレンダリングで表示されません。
また、レンダー設定の一番上にある、消したい種類のパーティクルのチェックボックスのチェックを外すと、レンダリングから除外されます。ただしこれは、同じ種類のパーティクルに消したいものと消したくないものがある場合、有効な方法ではありません。
カメラ
通常、レンダリングのときはカメラをレンダービューやレンダー設定で変更できますが、
Krakatoaレンダラはそれができません。
強制的に、ビューポートで今使用しているカメラでレンダリングします。
→12月14日の更新で、レンダービューからのカメラ選択がレンダリングに反映されるようになりました。
ライト
アンビエントライト・エリアライト・ボリュームライトはパーティクルに反映されません。
スポットライト・ポイントライト・ディレクショナルライトは反映されます。