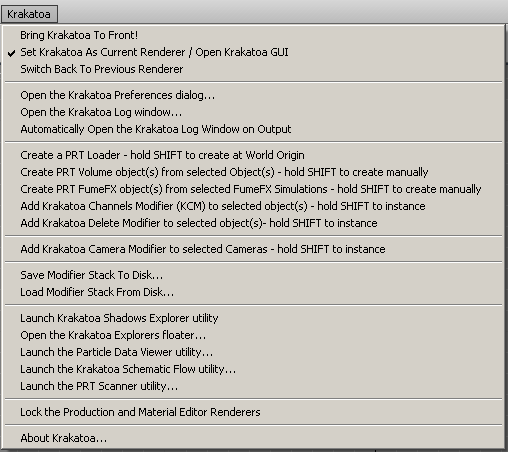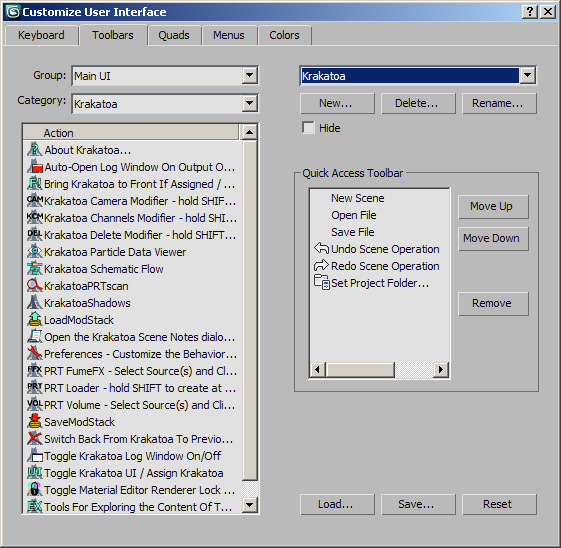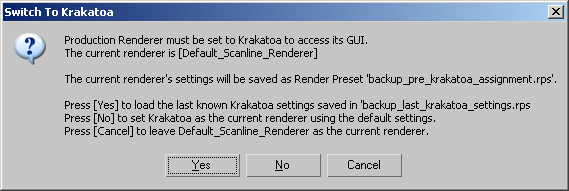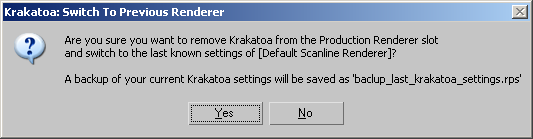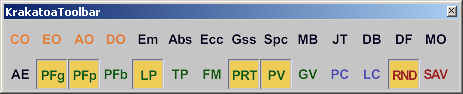MacroScripts
<<Krakatoaユーザーインターフェイスに戻る
Krakatoa v1.0.0およびそれ以上のバージョンで使用可能
- 1 Krakatoaマクロスクリプト
- 1.1 Krakatoaマクロスクリプトの概要と使用目的
- 1.2 メインメニューのKrakatoa項目
- 1.3 ツールバーをカスタマイズする
- 1.4 機能性
- 1.4.1 Bring Krakatoa GUI To Font!
- 1.4.2 Toggle Krakatoa Scripted GUI On/Off
- 1.4.3 Switch Back From Krakatoa To Previous Renderer
- 1.4.4 Toggle Krakatoa Log Window On/Off
- 1.4.5 Toggle Krakatoa Log Window Auto-Open On Warnings On/Off
- 1.4.6 Create Krakatoa PRT Loader
- 1.4.7 Create Krakatoa PRT Volume
- 1.4.8 Create Krakatoa PRT FumeFX
- 1.4.9 Add Krakatoa Channels Modifier
- 1.4.10 Add Krakatoa Delete Modifier
- 1.4.11 Add Krakatoa Camera Modifier
- 1.4.12 Krakatoa Schematic Flow Utility
- 1.4.13 Krakatoa Explorers Floater
- 1.4.14 Krakatoa Matte Objects Explorer Dialog
- 1.4.15 Krakatoa Particle Data Viewer Utility
- 1.4.16 Krakatoa Shadows Utility
- 1.4.17 Krakatoa PRT Scanner (Analyzer Utility)
- 1.4.18 Toggle Material Editor Renderer Lock On/Off
- 1.4.19 Save Modifier Stack
- 1.4.20 Load Modifier Stack
- 1.4.21 Preferences
- 1.4.22 Notes
- 1.4.23 About
- 1.5 関連項目:Krakatoaツールバー
Krakatoaマクロスクリプトの概要と使用目的
- Krakatoaには、非常に便利なマクロスクリプトが一式組み込まれていますので、最も重要な機能へのアクセスが簡単に実行できます。
- ユーザーインターフェイスのツールバーやメニュー、ショートカットなどのカスタマイズにマクロスクリプトを使用して、KrakatoaやKrakatoaのいくつかの機能へのアクセス速度を上げることができます。
- Krakatoa v1.6.0以降、すべての重要なマクロスクリプトは、Krakatoaメニューにある3ds Maxのメインメニューに自動的に追加されます。
- このメニューは、Krakatoa Preferencesダイアログによりオン・オフの切り替えができます。
- これらのマクロスクリプトにより表示されるほとんどの機能は、Krakatoaシステム内の他のパスでも使用できますが、これらの代替パスでは、より時間がかかることが多く、マクロスクリプトが頻繁に提供するボーナス機能にはアクセスできません。
- 説明資料の中では、代わりになるすべての方法を記載するようにしましたが、マクロスクリプトの使用について考慮していただきたいと思います。
- Krakatoaは、必要とされるビジュアルエフェクトのプロジェクトにおける集約した制作作業のために最適化されていますので、これらのショートカットを使用することは賢明な方法といえます。
メインメニューのKrakatoa項目
Krakatoa v1.6.0およびそれ以上のバージョンで使用可能
- 最初に3ds Maxを起動してKrakatoaをロードすると、Krakatoaメニューが生成され、3ds Maxのメインメニューバーに追加されます。
- その次に3ds Maxを起動すると、Krakatoaは、メインメニューに”Krakatoa”という名前のメニュー項目があるかどうかをチェックして、もしある場合は、その項目は変更しません。
- これはつまり、メニューを再構成したり、項目の追加や削除をしたりすることはできますが、メインメニューに”Krakatoa”という名前がある場合は、それに対して何も変更は行われないということです。
- お使いのシステムに新しいバージョンのKrakatoaをインストールすると、新しいバージョンのKrakatoaメニューがインストールされるかもしれません。この場合、既存のバージョンは自動的に新しいバージョンに置き換わります。
- Krakatoaメニューを削除したい場合は、Preferencesロールアウトの”>Show Krakatoa Menu Item in Main Menu”のオプションを無効にしてください。
- 無効の場合、Krakatoaメニューが削除されます。
- 有効の場合、Krakatoaメニューはメインメニューのバーの最後に追加されます。
- なお、手動で行ったメニューの変更は破棄され、新しい出荷時のメニューが作成されます。
ツールバーをカスタマイズする
- マクロスクリプトは、メインメニュー > カスタマイズ > ユーザーインターフェイスのカスタマイズ > Krakatoaカテゴリに含まれています。
- マクロスクリプトにはアイコンがあり、ツールバーに配置できますが、メニューやQuadMenusで使用したり、キーボードショートカットに割り当てたりもできます。
- これは、ツールバーでの完全なアイコン一式です。
- しばらく使用した後で、あまり使わないアイコンやまったく使わないアイコンを削除して、実際にワークフローの速度を速くするアイコンのみを残すことができます。
機能性
Krakatoaマクロスクリプトには、下記のような便利な機能があります。
Bring Krakatoa GUI To Front!(Krakatoa GUIを前面に表示させる)
![]()
- Krakatoa v1.6.0以降で使用可能なこのマクロスクリプトにより、Krakatoaユーザーインターフェイス(ロールアウトのフロータとフロートダイアログの両方)が、他の3ds Maxウィンドウの後ろに隠れていたり、最小化されていたりする場合、前面に移動させて表示できます。
- Krakatoa GUIが開いていない、またはKrakatoaが現在のレンダラーとして割り当てられていない場合は、このボタンを押すと、下記で説明する”Toggle Krakatoa Scripted GUI On/Off”のマクロスクリプトを自動的に呼び出せます。
- フロータやダイアログが最小化されている場合は、最初に元の大きさに戻ります。
Toggle Krakatoa Scripted GUI On/Off(KrakatoaスクリプトGUIのOn/Offを切り替える)
![]()
- このマクロスクリプトにより、Krakatoaフロータのオン・オフの切り替えができます。
- Krakatoaが現在のレンダラーの場合、このボタンを繰り返し押すと、Krakatoaユーザーインターフェイスが開いたり閉じたりします。
- [X]のボタンでKrakatoa GUIフロータを閉じると、このアイコンも無効になります。
- レンダリング設定 ダイアログ > Rendererタブ > Open KRAKATOA GUIボタンからKrakatoa GUIを開くと、アイコンが有効になります。
- Krakatoaが現在のレンダラーでない場合は、現在のレンダラーからKrakatoaへ切り替えるかどうかのプロンプトも表示されます。
- システムで以前にKrakatoaを使用したことがある場合、最新の既知のKrakatoa設定をロードするか、デフォルト設定でKrakatoaの新しいインスタンスを始めるか、または何も切り替えないかを尋ねられます。
- 別のレンダラーからKrakatoaへ切り替える場合、現在のレンダラーの設定を持つ3ds Maxレンダラープリセットが”backup_pre_krakatoa_assignment.rps”として保存されます。これらの設定は、下記で説明するSwitch back…マクロスクリプトにより復元できます。
- Krakatoaが現在のレンダラーの場合、このボタンを繰り返し押すと、Krakatoaユーザーインターフェイスが開いたり閉じたりします。
警告
64ビット3ds Max 2010およびそれ以上のバージョンでのバグにより、 カスタマイズ > 基本設定 > ファイル > 保存時に圧縮 が有効の場合、レンダリングプリセットファイルが壊れることがあります。
Krakatoaマクロスクリプトを使用する場合、Autodeskでバグを処理するまで、このオプションをオフにしておく方がよいでしょう。
Krakatoaと他のレンダラー間で選択を交互に切り替える時に、Krakatoaは再び内部メモリストレージシステムを使用します。
これには、3ds Maxを閉じた後、どちらかのレンダラーの最新の既知の設定を消失してしまうという欠点があります。
Switch Back From Krakatoa To Previous Renderer(Krakatoaから以前のレンダラーへ切り替えて戻す)
![]()
- このマクロスクリプトは、レンダラーをKrakatoaから、上記で述べた”backup_pre_krakatoa_assignment.rps”レンダリングプリセットに保存されたレンダラーへ変更します。
- たとえば、
- 以前、Mental Rayでレンダリングを行っていて、Toggle Krakatoa Scripted GUI On/OffのアイコンでレンダラーをKrakatoaに切り替えた場合、Switch Back…のアイコンを押すと、Mental Rayをロードします。
- “backup_last_krakatoa_settings.rps”というプリセットが保存され、現在のすべての設定を破棄しなくても、上記で述べたマクロスクリプトでKrakatoaに切り替えて戻すことができます。
注:レンダリング設定 ダイアログ > 共通 タブ > レンダリングを割り当て ロールアウト > プロダクション から、標準の3ds Maxの方法でレンダラーを切り替えても、上記のようなバックアップ用のレンダリングプリセットは作成されません。
必ずKrakatoaアイコンを使って、Krakatoaレンダラーから、またはKrakatoaレンダラーへ切り替えるようにしてください。
Krakatoa Log Window(ログウィンドウ)のOn/Offを切り替える
![]()
- このマクロスクリプトにより、Krakatoa Log Window が開いたり閉じたりします。Krakatoa Log Windowにより、Krakatoa内で行われている内部処理を監視できます。
警告発生時にKrakatoa Log Window(ログウィンドウ)が自動で開く機能のOn/Offを切り替える
![]()
- このマクロスクリプトにより、KrakatoaがKrakatoa Log Windowへ情報を出力する時に、自動的にログウィンドウが開くように設定できます。
- これはチェックボタンで、オン・オフの切り替えができます。
- 同じ機能が、KrakatoaメニューおよびKrakatoaプリファレンスフロータのSystem Preferencesロールアウトにもあります。
- v1.6.0およびそれ以上のバージョンで、デフォルトは有効です。
Create Krakatoa PRT Loader(Krakatoa PRTローダーを作成する)
![]()
- v1.1.2およびそれ以上のバージョンで使用できるこのマクロスクリプトにより、PRTローダー作成モードに入ります。
- 作成モードでは、右クリックでストップするまで、ビューポートでPRTローダーをいくつでも作成できます。
- ボタンを押しながらSHIFTキーを押し下げると、ワールドオリジンに単一のPRTローダーを作成できます。
- Krakatoa Preferencesによりリクエストされた場合、”パーティクルシーケンスのファイルを開く”ダイアログも自動的に開きます。
Create Krakatoa PRT Volume(Krakatoa PRTボリュームを作成する)
![]()
- v1.5.0およびそれ以上のバージョンで使用できるこのマクロスクリプトにより、シーン選択により、1つまたはそれ以上のPRTボリュームオブジェクトを作成できます。
- オブジェクトが何も選択されていない場合、またはオブジェクトが複数選択されているがSHIFTキーが押されている場合、アイコン/メニュー項目をクリックすると、PRTボリュームオブジェクトの作成モードに入ります。
- 1つまたは複数のオブジェクトが選択され、SHIFTキーが押されていない場合、PRT ボリュームは1つずつ各オブジェクトに作成されます。
- 新しいオブジェクトはソースジオメトリにそろえられ、そのオブジェクト(ワイヤフレーム)のカラーになります。
- マテリアルがソースオブジェクトに割り当てられている場合は、PRTボリュームオブジェクトにも同様に割り当てられます。
- 新しいPRTボリュームの名前は、たとえば”PRTVolume_Teapot01_01″のように”PRTVolume_SourceObjectName_XX”の形になります。
- PRTボリュームのビューポートスペーシングは、ソースのバウンディングボックスの対角線に基づいて設定され、オブジェクトのサイズにかかわらず、比較的一貫性のあるパーティクル数が作成されるようになります。たとえば、立方体(3方のサイズがすべて同じ)のボックスプリミティブでは、実際のサイズに関係なく、常に約125,000個のパーティクルがビューポートで作成されます。
- PRTボリュームのアイコンサイズもソースのバウンディングボックスのXYサイズに合わせて調整されますので、ソースのサイズに関係なく、PRTボリュームの選択が簡単になります。
Create Krakatoa PRT FumeFX(Krakatoa PRT FumeFXを作成する)
![]()
- v1.6.0およびそれ以上のバージョンで使用できるこのマクロスクリプトにより、シーン選択により、1つまたはそれ以上のPRT FumeFXオブジェクトを作成できます。
- オブジェクトが何も選択されていない場合、またはオブジェクトが複数選択されているがSHIFTキーが押されている場合、アイコン/メニュー項目をクリックすると、PRT FumeFXオブジェクトの作成モードに入ります。
- 1つまたは複数のFumeFXシミュレーションが選択され、SHIFTキーが押されていない場合、PRT FumeFXオブジェクトは1つずつ各シミュレーションに作成されます。
- 新しいオブジェクトはソースシミュレーションにそろえられ、そのオブジェクト(ワイヤフレーム)のカラーになります。
- マテリアルがソースシミュレーションに割り当てられている場合は、PRTボリュームオブジェクトにも同様に割り当てられます。
- 新しいPRTボリュームの名前は、たとえば”PRTFume_FumeFX01_01″のように”PRTFume_SourceObjectName_XX”の形になります。
Add Krakatoa Channels Modifier(Krakatoaチャンネルモディファイアを追加する)
![]()
- v1.5.0およびそれ以上のバージョンで使用できるこのマクロスクリプトにより、Krakatoaチャンネルモディファイアが、1つまたは複数の選択されたPRTローダーおよび/またはPRTボリュームに追加されます。
- 他のタイプのオブジェクトは除外され無視されます。
- SHIFTキーが押されている場合、単一のKCMインスタンスが作成され、選択されたすべての有効なオブジェクトでは、複数のインスタンスが作成されます。
- SHIFTキーが押されていない場合、それぞれのオブジェクトは一意の独立したKCMモディファイアを取得します。
Add Krakatoa Delete Modifier(Krakatoa削除モディファイアを追加する)
![]()
- v1.5.1およびそれ以上のバージョンで使用できるこのマクロスクリプトにより、Krakatoa削除モディファイアが、1つまたは複数の選択されたKrakatoa PRTオブジェクト(PRTローダー、PRTボリュームおよび/またはPRTFumeFX)に追加されます。
- サポートされていないタイプのオブジェクトは除外され無視されます。
- SHIFTキーが押されている場合、単一のKrakatoa削除モディファイアのインスタンスが作成され、選択されたすべての有効なオブジェクトでは、複数のインスタンスが作成されます。
- SHIFTキーが押されていない場合、それぞれのオブジェクトは一意の独立したKrakatoa削除モディファイアを取得します。
Add Krakatoa Camera Modifier(Krakatoa カメラモディファイアを追加する)
![]()
- v1.6.0およびそれ以上のバージョンで使用できるこのマクロスクリプトにより、Krakatoaカメラモディファイアが、1つまたは複数の選択されたカメラに追加されます。
- 他のタイプのオブジェクトは除外され無視されます。
- SHIFTキーが押されている場合、単一のKrakatoaカメラモディファイアのインスタンスが作成され、選択されたすべてのカメラでは、複数のインスタンスが作成されます。
- SHIFTキーが押されていない場合、それぞれのカメラは一意の独立したKrakatoaカメラモディファイアを取得します。
- なお、複数のKrakatoaカメラモディファイアを同じカメラに追加できますが、すでにカメラにモディファイアが存在しているかどうかのチェックは実行されません。
Krakatoa Schematic Flow Utility(スケマティクフロー ユーティリティ)
![]()
- Schematic Flowを使用すると、レンダラーでのパーティクルのデータフローをまとめて見たり、レンダラーの設定のいくつかをコントロールしたり、処理の対象になるオブジェクト(ライト、カメラ、パーティクルソース)を選択したり、問題を参照して修正したりできます。
Krakatoa Explorers Floater(エクスプローラ フロータ)
![]()
- Krakatoaエクスプローラ フロータ を使用すると、シーンのパーティクルソースオブジェクトをまとめて見たり、それらの見え方やプロパティを変更したりできます。
Krakatoa Matte Objects Explorer Dialog(マットオブジェクトエクスプローラ ダイアログ)
![]()
- Krakatoaマットオブジェクトエクスプローラダイアログを使用すると、ユーザーインターフェイスのMatte ObjectsのロールアウトにあるNamed Selection セットで定義したマットオブジェクトをまとめて見ることができます。
Krakatoa Particle Data Viewer Utility(パーティクルデータビューア ユーティリティ)
![]()
- このマクロスクリプトは、Krakatoa v1.6.0およびそれ以上のバージョンで使用可能です。
- Krakatoaパーティクルデータビューア ユーティリティを使用すると、PRTローダーやPRTボリュームオブジェクトをレンダリングする時のデータをピークしたり、各パーティクルのパーティクルチャンネル値を調べたりできます。
Krakatoa Shadows Utility(シャドウユーティリティ)
![]()
- Krakatoaシャドウエクスプローラを使用すると、Krakatoa シャドウジェネレータを標準の3ds Maxライトに一括割り当てできます。
Krakatoa PRT Scanner(PRTスキャナ)(Analyzer Utility(解析ユーティリティ))
![]()
- Particle Analyzer ツールを使用すると、現在のシーンをスキャンして、いろいろなパーティクルソースのパーティクル数に関するレポートを生成したり、不足しているPRTファイルなどを検知したりできます。
Toggle Material Editor Renderer Lock On/Off(マテリアルエディタレンダラーのロックのOn/Offを切り替える)
![]()
- このマクロスクリプトを使用すると、マテリアルエディタに使用しているレンダラーをすぐにロックしたり、ロックを解除したりできます。
- デフォルトでは、Krakatoaがマテリアルエディタのレンダラーとして使用されますが、Krakatoaによるマテリアルサンプルのレンダリングは現在、破損しているため、Scanlineレンダラーでレンダリングを行い、基本カラーやテクスチャ設定を確認してください。
- これはチェックボタンで、オン・オフの切り替えができます。
Save Modifier Stack(モディファイアスタックを保存する)
![]()
- Krakatoa v1.6.0以降のバージョンで使用できるSave Modifier Stackツールを使用すると、選択された単一のオブジェクトのモディファイアをディスクに保存できますので、同じシーンや他のシーンで、保存したモディファイアを1つまたはそれ以上のオブジェクトにロードできます。
- Krakatoa関連のモディファイア(KCMs、Krakatoa Delete、Krakatoa Skin Wrap)および3ds Maxモディファイアを保存できます。
- あるモディファイアが他のシーンオブジェクトに依存している場合(たとえば、変形メッシュにあるKrakatoa Skin Wrapなど)、これらのオブジェクトは自動的にファイルに保存されます。
Load Modifier Stack(モディファイアスタックをロードする)
![]()
- Krakatoa v1.6.0以降のバージョンで使用できるLoad Modifier Stackツールを使用すると、Save Modifier Stackツールによりディスクに保存されたモディファイアをロードして、1つまたはそれ以上の選択されたオブジェクトに適用できます。
- Krakatoa以外のモディファイアの中には、複製(cloning)処理により、まったく同様に適用できないものがあります。
- あるモディファイアが他のシーンオブジェクトに依存している場合(たとえば、変形メッシュにあるKrakatoa Skin Wrap)など、これらのオブジェクトは自動的にシーンに持ち込まれます。
Preferences(プリファレンス)
![]()
- v1.6.0では、Preferencesマクロスクリプトにより、Preferenceフロータが開きます。
- 以前のリリースでは、PreferencesフロータにあるコントロールはKrakatoa GUIフロータの一部でした。
Notes(ノート)
![]()
- v1.6.0では、Notesマクロスクリプトにより、User Notesのフローティングダイアログが開きます。
- 以前のリリースでは、User NotesロールアウトはKrakatoa GUIフロータの一部でした。
About(情報)
![]()
- v1.6.0では、Aboutマクロスクリプトにより、Aboutのフローティングダイアログが開きます。
- 以前のリリースでは、AboutロールアウトはKrakatoa GUIフロータの一部でした。
関連項目:Krakatoaツールバー
- Krakatoa v1.1.xおよびそれ以上のバージョンでは、マクロスクリプトおよびアイコンの追加セットがあり、Krakatoa GUIの最も重要な設定の監視や操作ができます。
- 上記の説明資料はこちらにあります。