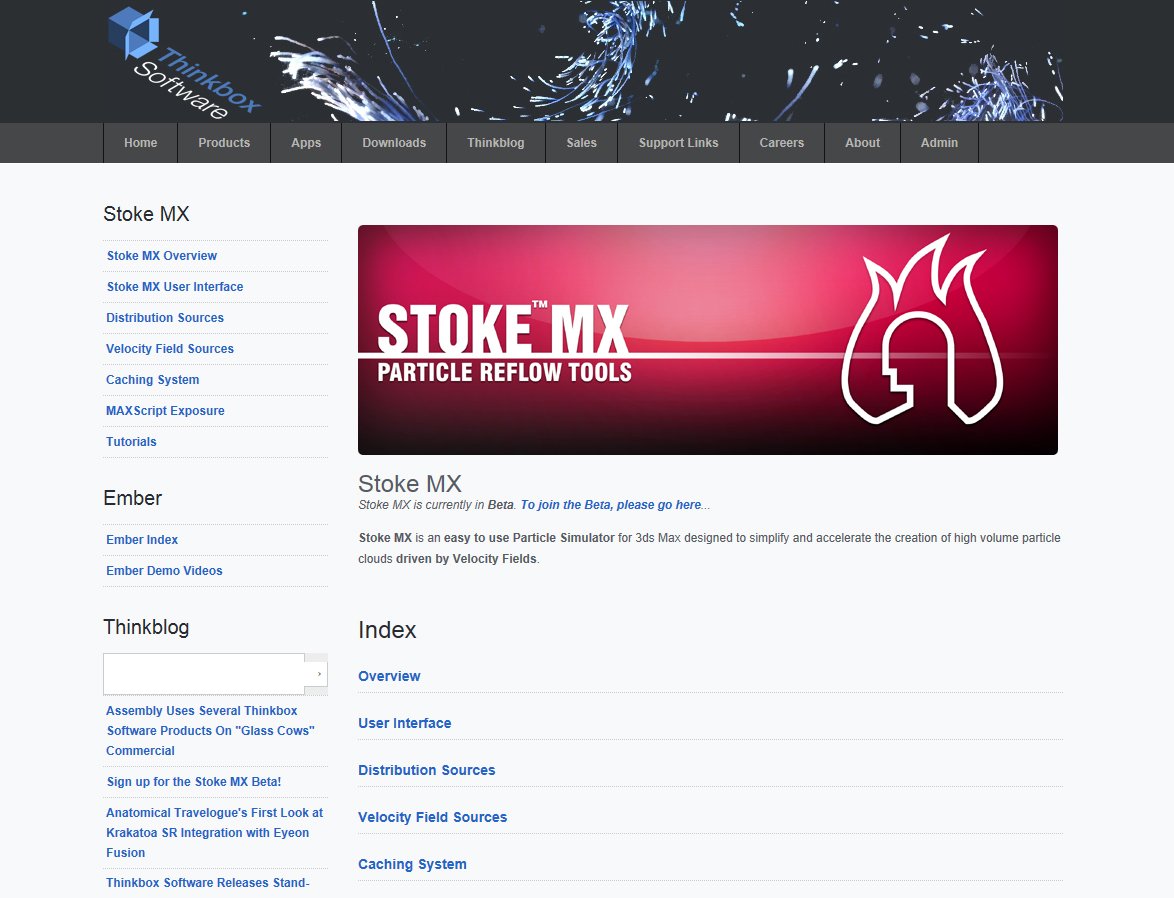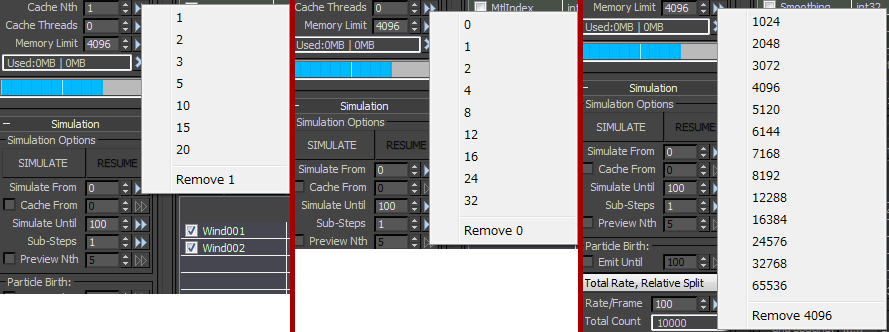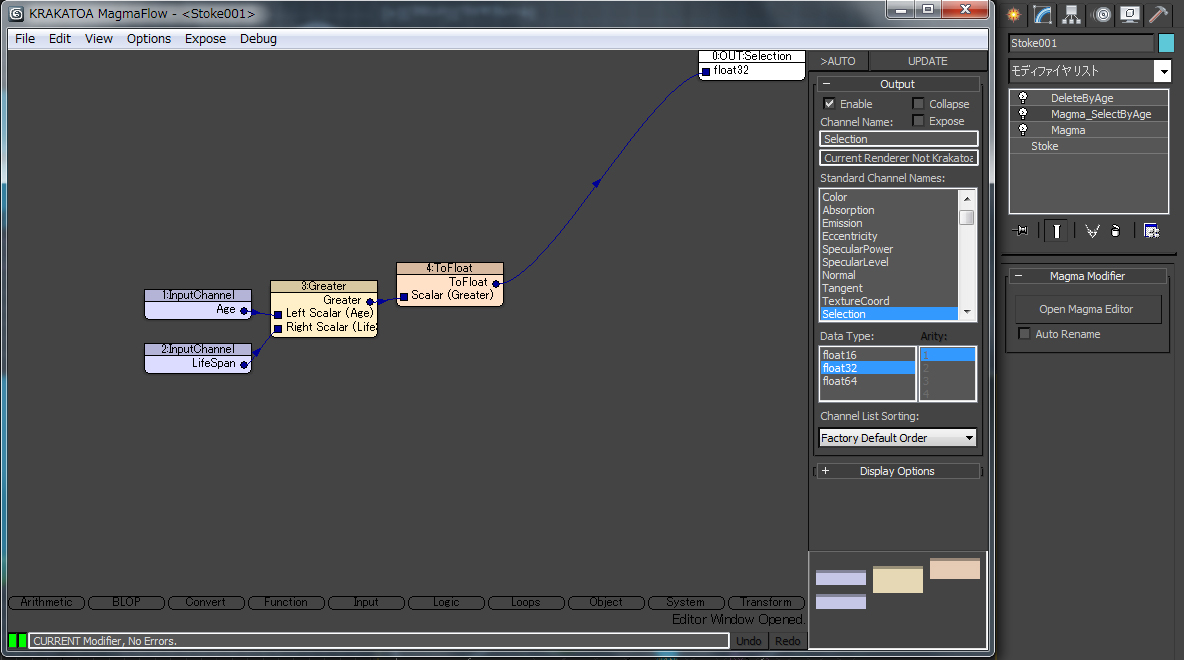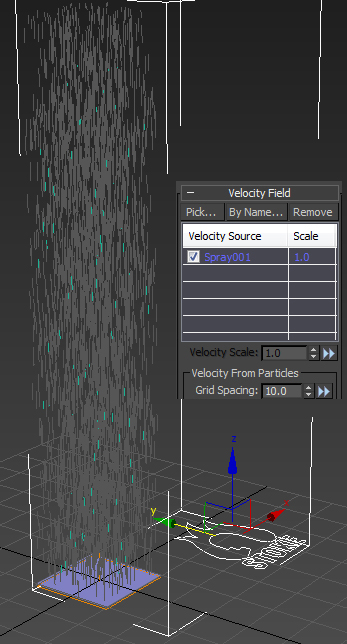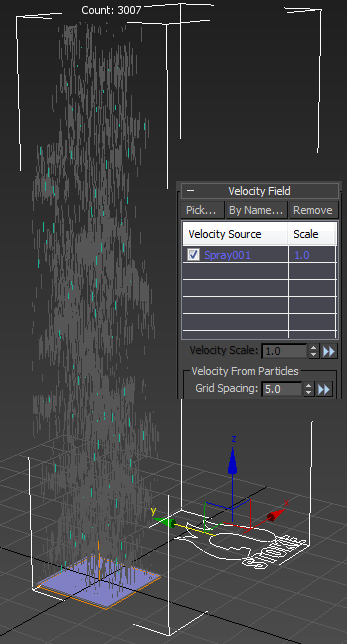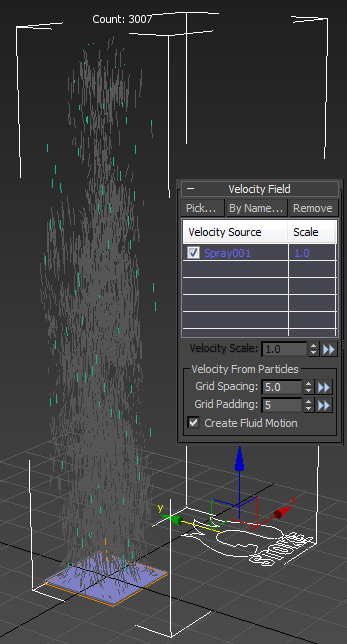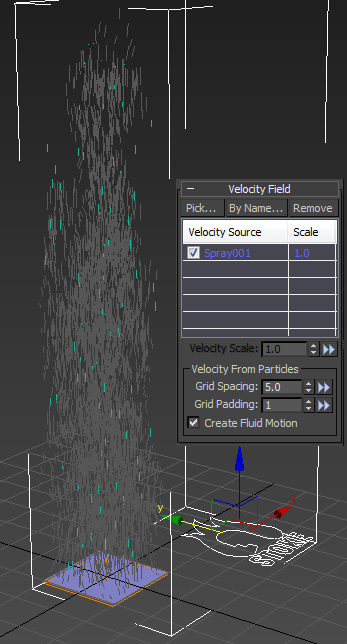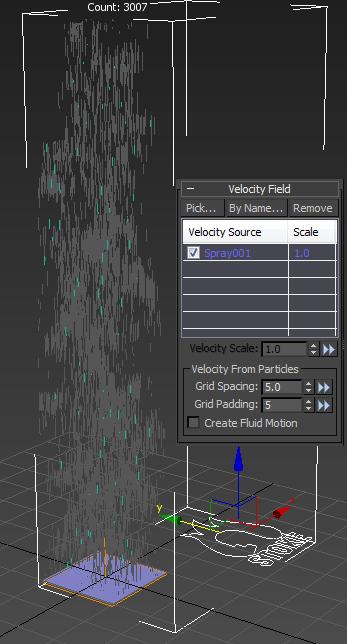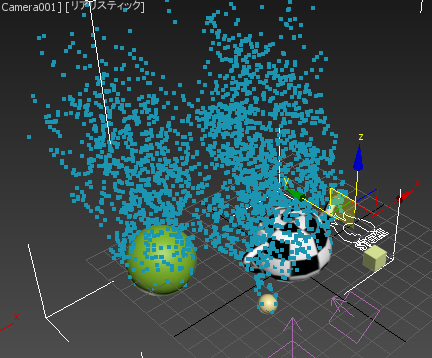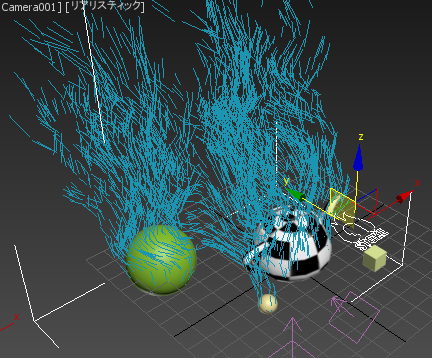Stoke(ベータ版)の機能紹介
2013年4月26日
- テスト環境
- Help ロールアウト
- Saving and Caching ロールアウト
- Simulation ロールアウト
- Particle Lifespan ロールアウト
- Distribution ロールアウト
- Velocity Field ロールアウト
- Retiming ロールアウト
- Viewport Display ロールアウト
テスト環境
OS:Windows 7 64bit
3ds Max:2013 x64 日本語版
Stoke:64bit版 Version 0.2.0.51027(RC2)
Help ロールアウト
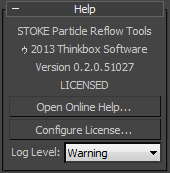
Stokeのバージョンとライセンスが有効かどうか確認できます。
Open Online Help…
クリックすると、Thinkbox Software社のStokeページが開きます。
このページには、Stokeの概要、チュートリアルビデオなどがあります。
Configure License…
クリックすると、Stoke Licensingダイアログボックスが開きます。
ライセンスの構成に関する変更を行えます。
Log Level
どの段階までのログを表示するかをプルダウンメニューで選択します。
一番上のNoneが最も少ない設定、一番下のDebugが最も多い設定です。
デフォルトは中間のWarningです。
Saving and Caching ロールアウト
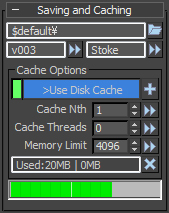
上3つの白枠について
シミュレーションファイルを格納するフォルダの場所やフォルダ名を指定します。
作成するフォルダを置く場所を設定するのは上の欄です。
デフォルトでは
C:\Users\(ユーザ名)\AppData\Local\Thinkbox\Stoke\Cache
に指定されています。
作成するフォルダの名前は左下です。
フォルダの名前はデフォルトがv001で、右の ![]() ボタンから、簡単に新しいフォルダを作成することができます。
ボタンから、簡単に新しいフォルダを作成することができます。
また、読み込むシミュレーションデータの変更もここから行なえます。フォルダの切り替えもこちらで行ないます。
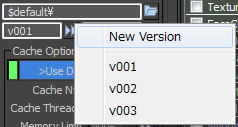
シミュレーションファイルの名前は右下の欄です。
デフォルトはStoke_####.prtです。Stokeの部分はこの欄で変更することができます。
Cache Options コントロールグループ
>Use Disk Cache
このボタンが点灯して、キャッシュが指定されていれば、Stokeはシミュレーションファイルを読み込んでMaxに表示します。
隣の ![]() ボタンを押すと、現在表示されているファイルを読み込んだPRT Loaderが作成されます。
ボタンを押すと、現在表示されているファイルを読み込んだPRT Loaderが作成されます。
Cache Nth
シミュレーションするときに、何フレームごとにキャッシュさせるかを設定します。
デフォルトは1で、最大値は20です。
以下の画像は、左がCache Nthを1にしてシミュレーションしたデータの保存状況、右が20にしてシミュレーションしたときのデータの保存状況です。
下のバーは、シミュレーション全体のキャッシュ状況を示していて、青いところがキャッシュされているフレームです。Cache Nthを20にしたデータは、ほぼキャッシュされていないことがわかります。
これは、パーティクルのアニメーションにも影響されます。
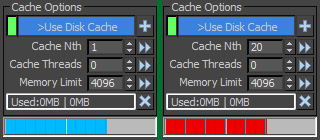
Cache Threads
ディスクキャッシュにPRTファイルの保存に使用するスレッドの最大数を定義します。
0に設定すると、CPU /コアの数が使用されます。デフォルトは0です。
Memory Limit
メモリキャッシュサイズをメガバイト単位で定義します。
この3つの項目の右端には、それぞれ![]() ボタンがあります。これをクリックすると、それぞれの最小・最大値とその間を補間するいくつかの値から選んで入力できます。
ボタンがあります。これをクリックすると、それぞれの最小・最大値とその間を補間するいくつかの値から選んで入力できます。
Simulation ロールアウト
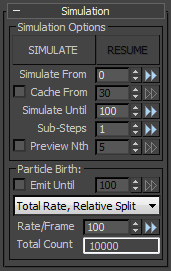
Simulation Options コントロールグループ
SIMULATE
このボタンを押すと、設定した内容でシミュレーションを開始します。
RESUME
シミュレーション中にStopボタンを押してシミュレーションを一時中断した時に、このボタンからシミュレーションを再開する事が出来ます。
RESUMEを押すと、一時中断していたところからシミュレーションを再開します。
このとき、SIMULATEボタンを押すと、また最初のフレームからシミュレーションを行ないます。
Simulate From
デフォルトは0です。シミュレーションを開始するフレームを設定します。
ここに設定した数値から、シミュレーションを開始します。
Cache From
チェックボックスにチェックをすることで変更ができるようになります。
デフォルトは0です。設定した数値のフレームからキャッシュを開始します。
Simulate From=0、Cache From=30でシミュレーションしたとき、最初の30フレームは何も表示されず、その後シミュレーションの途中から表示されます。
Simulate Until
デフォルトは、最終フレームです。指定した数値のフレームまで、シミュレーションを実行します。
Sub-Steps
フレームごとのサブステップを定義します。デフォルトは1です。
数値を上げると、シミュレーションがより細かくなります。
Preview Nth
チェックボックスにチェックをすることで使用可能になります。
指定したフレームごとに、シミュレーション中の設定の変更を反映します。
Particle Birth コントロールグループ
Emit Until
指定したフレームまで、パーティクルを生成します。
指定したフレームを超えると、パーティクルは新たに生成されなくなります。
Rate Typeプルダウンメニュー
パーティクルの生成方式を変更します。
画像は、Teapot001のRateを1,000、Sphere002のRateを100、Sphere001のRateを500とし、Rate/Frameを100に設定したときの結果画像です。
Total Rate, Relative Split
Source Rate(Distributionロールアウト内)で設定した数値に基づいて、Rate/Frameで設定した値を均等に分割します。RateはRatioに変わり、割合が表示されます。
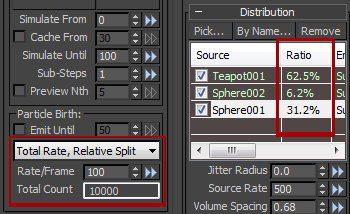
Total Rate, Equally Split
Rate/Frameで設定した値を均等に分割し、各ソースのRateとします。
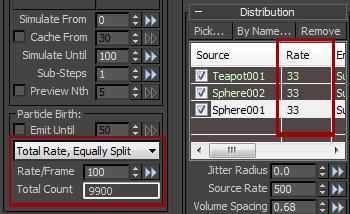
Total Rate, Every Source
すべてのソースにRate/Frameで設定した値を割り振ります。
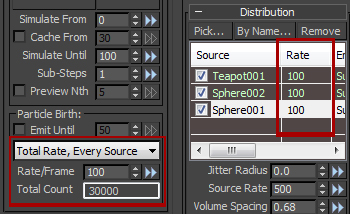
Absolute Per-Source Rate
Rate/Frameを無視して、Source Rate(Distributionロールアウト内)で設定した数値でシミュレーションを行います。
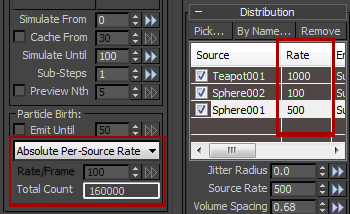
Rate/Frame
Absolute Per-Source Rateのときは無視されます。
フレームごとにどのくらいパーティクルを生成するかを設定します。
Total Count
プルダウンメニューとRate/Frameの設定により、カレントフレームに生成されているパーティクルの数を表示します。
Particle Lifespan ロールアウト
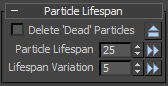
Delete ‘Dead’ Particles
チェックをすると、設定したLifespanを超えたパーティクルは消去されます。
チェックをしなくても、Krakatoa Magma Modifierが使用可能であれば、Krakatoa Magma Modifierで削除が可能です。
Krakatoaがインストールされているときのみ、使用可能です。
クリックすると、StokeにMagma Modifierが追加されます。
Particle Lifespan
パーティクルの寿命を定義します。デフォルトでは25です。
Lifespan Variation
Particle Lifespanで設定した値を中心として、正負方向にランダムにする値を決定します。
デフォルトは5です。
Particle Lifespan=25、Lifespan Variation=5のとき、パーティクルの寿命は20~30フレームの間でランダムになります。
Distribution ロールアウト
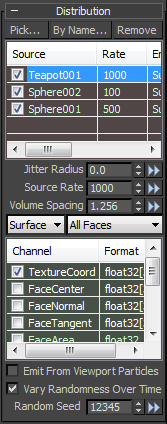
Pick…
このボタンをクリックしてからビューポート上のオブジェクトやソースを選択することで、赤いリストに追加します。(Stokeの効果を受けるようになります)
By Name…
このボタンをクリックすると、「シーンから選択」ダイアログボックスが表示され、ビューポートにある未登録のオブジェクトやソースが一覧表示されます。追加したいものを選んで選択ボタンで、赤いリストに追加します。
Remove
このボタンをクリックしてからビューポート上の登録済みのオブジェクトやソースを選択することで、Stokeから(赤いリストから)除外します。
また、リスト内で選択してからRemoveボタンで除外も可能です。
赤いリスト
Pick…ボタンなどでStokeに追加したオブジェクト・PRT系ソースの一覧です。選択すると、Jitter Radius、Source Rate、Volume Spacing、それからどのコンポーネントからパーティクルを発生させるか設定する項目がリストの下に追加されます。
Jitter Radius
新たに発生するパーティクルの位置に対し、ジッタをかけます。
値が大きいほど、その差は大きくなります。
Source Rate
SimulationロールアウトのRate Typeの結果にも影響します。
ソースごとやフレームごとにどのくらいパーティクルを生成するか決定します。
Volume Spacing
生成したボリュームパーティクルの間隔を設定します。
二つのプルダウンメニュー
それぞれ、メッシュのどのコンポーネントでパーティクルを発生させるか設定するメニューと
コンポーネントのどの部分からパーティクルを発生させるかを指定するメニューです。
緑のリスト
赤いリストで選択したオブジェクト・ソースのチャンネル一覧です。
Emit From Viewport Particles
PRTオブジェクトやPFlowなど、ビューポート上のパーティクルの表示数をレンダリング時とは別に管理しているパーティクルをDistributionに追加するときに、使用できます。
デフォルトはチェックが無く、レンダリング時に設定しているパーティクルの数でレンダリングを行ないます。
チェックを入れると、現在ビューポート上に表示しているパーティクル数を元に、レンダリングを行ないます。
Vary Randomness Over Time
チェックを入れると、フレームが進むごとにRandom Seedを増分します。
チェックを外すと、すべてのフレームで同じRandom Seedが適用されます。
Random Seed
発生の位置をランダムにします。
同じ設定でこのRandom Seedを同じ数にした場合、結果は同じになります。
Velocity Field ロールアウト
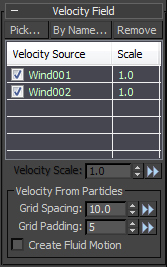
Pick…
このボタンをクリックしてからビューポート上のスペースワープを選択することで、青いリストに追加します。(Stokeの効果を受けるようになります。)
By Name…
このボタンをクリックすると、「シーンから選択」ダイアログボックスが表示され、ビューポートにある未登録のスペースワープが一覧表示されます。追加したいものを選んで選択ボタンで、赤いリストに追加します。
Remove
このボタンをクリックしてからビューポート上の登録済みのスペースワープを選択することで、Stokeから(青いリストから)除外します。
また、リスト内で選択してからRemoveボタンで除外も可能です。
青いリスト
Pick…ボタンなどでStokeに追加したスペースワープ一覧です。
Velocity Scale
スペースワープの強さを変更します。
アニメーションを付けることも可能です。
Velocity From Particles コントロールグループ
Grid Spacing
この値は、パーティクルの速度(Velocity)をVelocity Fieldに追加したときに使用されるグリッドのボクセルサイズを定義します。
値が大きいほど、ボクセル内の複数のパーティクルの速度を平均して、Velocity Fieldが滑らかになります。値が小さいほど、Velocity Fieldに設定したパーティクルのVelocityに沿った動きのパーティクルが生成されますが、パーティクルの速度が非常に速い場合、正常に動作しなくなることがあります。
下の画像は、左はGrid Spacing 10、右は5に設定してシミュレートしたときの画像です。
緑のパーティクルがVelocity Fieldに追加したパーティクル、
灰色のパーティクルはStokeにより生成されたパーティクルです。
Grid Padding
ソース パーティクルによって定義されたバウンディング ボックスの各側面に追加するボクセルの数を指定します。これは、Create Fluid Motionを有効化したときの処理に必要な空間を確保するためのものです。Create Fluid Motionが無効のときは、効果がありません。
下の画像は、左がGrid Padding=5の画像、右がGrid Padding=1の画像です。
Create Fluid Motion
チェックをすると、パーティクルのデータから流体の挙動を生成し、発散をフィールドから除去します。
チェックをしない場合は、ソースから提供された速度値と同じ値を使用したパーティクルとなります。
下の画像は、左がCreate Fluid Motionを Offにした画像、右がOnにした画像です。
Retiming ロールアウト
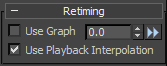
Use Graph
チェックを入れると、右の数値入力が反映するようになります。
右の数値はフレーム数で、入力したフレームのパーティクルが常に表示されるようになります。
このスピナーにアニメーションをつけると、減速・一時停止・加速などの動きに変化をつけることができます。
アニメーションは、オートキーを押して、キーフレームを入れたいフレームで数値を変更することでアニメーション付けが行なえます。
Use Playback Interpolation
チェックを入れると、メモリキャッシュのないフレームやサブフレームのパーティクルを、最も近い二つのサンプルとキュービック補完を使用して作成します。
チェックを外すと、直線的な補完を実行します。
Viewport Display ロールアウト
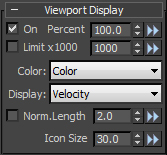
On Percent
ビューポートで表示するパーティクルの割合を指定します。
100がすべてを表示、減少するごとにパーティクルの表示数も少なくなります。
Limit x1000
デフォルトでは使用していません。チェックを入れると使用可能になります。
On Percentと違い、入力した数値×1000のパーティクルまで表示というように、個数で制限します。
Color
ビューポートのパーティクルの色を変更します。Color、Velocityなどがあります。
Display
ビューポートのパーティクルの形を変更します。
Large Dots、Velocityなどがあります。
緑のリストでチェックをしたチャンネルの形式に変更することもできます。
下の画像は、左がLarge Dots、右がVelocityに設定したときのビューポートです。
Norm.Length
デフォルトではチェックは外れています。
チェックを入れ、Velocity Displayモードにすることで、長さが正規化された単位に変更されます。長さは隣のスピナーで調節できます。
Icon Size
Stokeのアイコンサイズを変更します。