FLEXnet ライセンスについて
- 1 FLEXNETライセンスについて
- 1.1 概要
- 1.2 ライセンスサーバーの変更
- 1.3 ライセンスを登録するために必要な情報
- 1.4 FLEXnetライセンスサーバーのインストール
- 1.5 FLEXnetライセンスを更新して新しいライセンスファイルを使用する
- 1.6 FLEXnetライセンスサーバーを設定して特定のポートを使用する
- 1.7 FLEXnetライセンスサーバーに関するトラブルシューティング
- 1.8 エラーメッセージと解決方法
- 1.8.1 Cannot connect to license server system.
- 1.8.2 The desired vendor daemon is down.
- 1.8.3 License server system does not support this feature.
- 1.8.4 License Server system does not support this version of this feature.
- 1.8.5 “HOSTNAME.DOMAIN”: Not valid server hostname, exiting. Valid license server system hosts are: “HOSTNAME”
1.1 概要
このガイドは、FLEXnetライセンスサーバーのインストール手順について説明します。手続き中に何か問題が発生した場合、弊社サポート(support@indyzone.co.jp)までお問い合わせください。Deadline、Krakatoa、Frostなどの多くのThinkbox Software社製品は、ライセンスを使用せずに機能制限付きで評価することも可能です。(注意:一部のソフトウェアは評価用ライセンスを必要とします。)
ライセンスサーバーを使用してライセンスを設定する前に、まず弊社またはご購入の代理店よりライセンスファイルを入手する必要があります。評価ライセンスをご希望される場合はこちらのフォームより申請してください。正式ライセンスのご購入については弊社までご連絡ください。申請後、およそ1~2営業日内に返答させていただきます。
ライセンスが届きましたら、ライセンスサーバーの設定を行うことができます。もしもライセンスに関連する問題が発生しましたら、本ガイドの「1.7 ライセンスサーバーに関するトラブルシューティング」をお読みください。
エンドユーザー向けのFLEXnetライセンス関連資料は、以下のFlexera社のページにてご覧いただけます。
1.2 ライセンスサーバーの変更
2011年の後半、セキュリティの強化とIPv4ネットワークでクライアントソフトウェアの自動設定を可能にするために、ベンダーデーモンが変わりました。これには、旧ライセンスを今後も引き続き動作させるためにも新しいベンダーデーモンの作成が要求されました。FlexNet Publisherをお使いのユーザーの場合、唯一の必要な変更点は、新しい「thinkbox」ベンダーデーモンを元の「frantic」デーモンと一緒に置くことになります。これら両方のベンダーデーモンはThinkbox社ウェブサイトのダウンロードページよりダウンロードできます。
以下の製品はfranticベンダーデーモンからthinkboxベンダーデーモンに変更しました。こちらにリストされていない以降の製品は、デフォルトでthinkboxデーモンを使用します。
- Krakatoa SR/MX 2.0
- Deadline 5.1
- Frost 1.2
- XMesh 1.01
アップグレードするには、バイナリを置き換える必要があります。手順については、下記に記述するインストール方法をご覧ください。正しく置き換えるためにも、インストール作業中にlmgrdとlmtoolsが起動していないことを事前にご確認ください。
1.3 ライセンスを登録するために必要な情報
ライセンスファイルは、ネットワークアダプタのMACアドレスやマシンのホスト名など、ホストとなるサーバーの情報が必要となります。
ライセンスファイル自体はプレーンテキストのASCIIファイルに格納されます。これにはライセンスサーバーをホストするマシンのMACアドレスにライセンスを紐付けるための暗号化キーが含まれます。暗号化がホスト名で設定されていないことを考慮すると、ライセンスファイル内のホスト名は、Thinkbox Software社から新しいライセンスファイルを取得せずとも変更することが可能です。
1.3.1 ライセンスを新しいマシンに移行する
ソフトウェアのライセンスを新しいマシンに移設する場合、ライセンスの再発行手続きが必要となります。ライセンスを変更するために、新しいマシンのホスト名とMACアドレスを弊社サポートまたは代理店までお送りください。あわせてご購入履歴も確認させていただきますので、会社名と担当者名、そして既存のライセンスサーバー情報(またはライセンスファイル)をお送りいただけますようお願い致します。
※必要な新しいライセンスサーバー情報:
– ホスト名 :
– MACアドレス :
– OS :
尚、ライセンスの移行手続きはサブスクリプションが有効な場合のみ、1年に一度だけ無償にて対応が可能となっております。二回目以降の移行手続きにはライセンス再発行手数料が発生しますので、ご了承ください。ライセンス移行費用についてはsales@indyzone.co.jpまでお問い合わせください。
1.3.2 MACアドレスとホスト名
ご使用マシンのMACアドレスは、「XX: XX: XX: XX: XX: XX」あるいは「XX- XX- XX- XX- XX- XX」のいずれかの形式で表示され、Xの部分は0~9の数字またはA~Fのアルファベットで構成されます。
MACアドレスとホスト名を簡単に検出するために、OS X/Windows/Linux向けにスクリプトをバンドルしました。こちらのスクリプトは以下の章で説明する手順と同じ方法を実行しますが、自動的に検出してくれます。これは今いるユーザーのデスクトップ上に license_info.txt という名前のファイルに書き出します。
このスクリプトはライセンスサーバーのダウンロードページ(License Server Download > License Information Tools)よりダウンロードできます。(ご使用のOSをお選びください。)
以下の手順を実行してWindowsのMACアドレスを取得します。
- Windowsスタートメニューから[プログラムとファイルの検索]ボックスを開きます。
- 次のテキストをボックスに入力します。
cmd /c hostname > %userprofile%/Desktop/license_info.txt && ipconfig /all >> %userprofile%/Desktop/license_info.txt
- Enterキーを押します。これにより、デスクトップ上に「license_info.txt」というテキストファイルが作成されます。
- テキストファイルを開き、「物理アドレス」から始まる行を探します。こちらがMACアドレスとなります。Thinkbox社は1つのMACアドレスを必要とします。
- 複数のMACアドレスが表記されている場合、「IPv4 アドレス」または「IPv6 アドレス」が関連しているものを取得することをお勧めします。
補足:手順3で作成されたテキストファイル(license_info)をそのまま弊社または代理店に送る場合は、手順4~5はスキップしていただいて構いません。
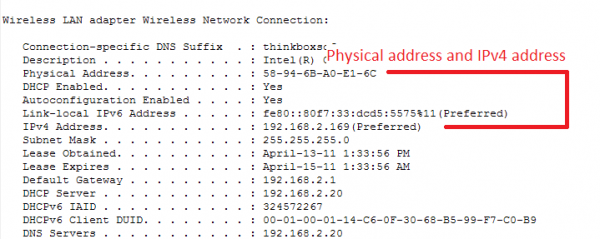
以下の手順を実行してLinuxのMACアドレスを取得します。
- ターミナルを開きます。
- 次のコマンドをターミナルにコピー&ペーストします。
hostname > ~/Desktop/license_info.txt && ifconfig -a >> ~/Desktop/license_info.txt
- Enterキーを押します。これにより、デスクトップ上に「license_info.txt」という名前のテキストファイルが作成されます。
- テキストファイルを開き、「ether」から始まる行を探します。こちらがMACアドレスとなります。
- 複数のMACアドレスが表記されている場合、「inet」または「inet6」の行が示すものを取得することをお勧めします。
補足:手順3で作成されたテキストファイル(license_info)をそのまま弊社または代理店に送る場合は、手順4~5はスキップしていただいて構いません。
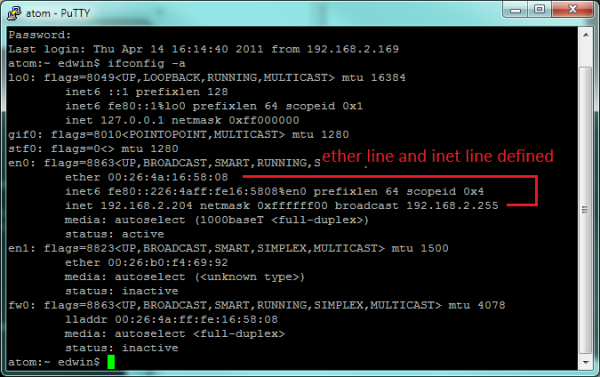
1.3.3 ホスト名またはIPアドレスを手動で変更する
ライセンスファイルの暗号化はMACアドレスのみを基準としています。そのため、エンドユーサーはライセンスファイルのIPまたはホスト名を自由に書き換えることが可能です。これは、ホストとなるオペレーティングシステムが別のホスト名で再インストールされたり、ネットワークアドレスが再設定された場合に便利です。ファイルを変更する場合、以下の手順で行います。
まず、既存のライセンスファイルのバックアップコピーを取ります。そうすることで、問題が発生した場合に元に戻すことができます。ライセンスファイル(.lic)はテキスト形式で保存されているため、一般的なテキストエディタを使ってライセンスファイルが編集できます。ライセンスファイルを開くと、最初にSERVERから始まる行があるはずです。例えばマシンのホスト名が「MyServer」でMACアドレスが「01:23:45:67:89:AB」の場合、このSERVER行は以下の通りになります。
SERVER MyServer 0123456789AB
もしも代わりにIPアドレス「192.168.1.1」を使用している場合、この行は下記の通りになります。
SERVER 192.168.1.1 0123456789AB
SERVER行のホスト名はいつでもIPアドレスと置き換えることができ、逆もまた同じです。ホスト名あるいはIPアドレスを変更するには、SERVER行の既存のテキストを置き換えるだけです。例えば新しいホスト名が「NewServer」の場合、上記のSERVER行を以下のように変更します。
SERVER NewServer 0123456789AB
ファイルの編集後、「1.5 FLEXnetライセンスを更新して新しいライセンスファイルを使用する」で説明している手順でライセンスファイルを再読み込みします。ソフトウェアのライセンスサーバーを指定する際に、新しいサーバー名を使うことを忘れないでください。上記の例の場合、「@NewServer」を指定します。「@」の記号を忘れずに!
1.3.4 Windowsでライセンスサーバーマシン情報を取得する
コマンド プロンプトを開き、「ipconfig /all」のコマンドを実行します。ホスト名、IPアドレス、物理アドレスのプロパティを探し出し、これらの情報を書き留めます。
1.3.5 LinuxまたはOSXでライセンスサーバーマシン情報を取得する
ターミナルを開きます。ホスト名を取得するには、単に「hostname」コマンドを実行することで名前が出力されます。IPアドレスとMACアドレスを取得するには、「ifconfig」を実行し、inet addrとHWaddrプロパティを探し出し、これらの情報を書き留めます。
1.4 FLEXnetライセンスサーバーのインストール
1.4.1 Windows
この章では、LMToolsを使用したFLEXnetライセンスマネージャの設定方法を説明します。
次の手順は必ず管理者権限で行ってください。
手動インストール:
- ライセンスサーバーとして使用するマシン(クライアントと同一マシンも使用可能)にFLEXnetディレクトリを作成します。ここでの例として、フォルダ名を C:\FLEXnet とします。
- 下記のいずれかの場所より、ライセンスのインストールに使用するライセンスサーバー(FLEXlm) パッケージを取得し、上記の手順で作成した C:\FLEXnet フォルダの中にコピーします。
- メーカーサイト(英語) > License Server Download > Manual Install Files
(ご使用のOS対応のパッケージをダウンロードしてください。)
http://www.thinkboxsoftware.com/license-server-download/ - Thinkbox Software社製品をインストールした後の
C:\Program Files (x86)\Thinkbox\LicenseTools フォルダ
- メーカーサイト(英語) > License Server Download > Manual Install Files
- 必要なライセンスバイナリを取得後、C:\FLEXnet\ の内容は下記の通りになります。
– lmgrd.exe
– lmtools.exe
– lmutil.exe
– thinkbox.exe
- 弊社または代理店より提供されたライセンスファイル(.lic) をC:\FLEXnet\ の中にコピーします。
- C:\FLEXnet\ から lmtools.exe を起動します。(実行ファイルを右クリックし、「管理者として実行」よりプログラムを起動)
LMToolsの画面が開いた後、FLEXnetライセンスサーバーをサービスとして稼働するように設定する必要があります。ここで再度、管理者権限であることをご確認ください。
- [Service/License File]タブを選択します。
- [Configuration using Services]ラジオボタンをクリックします。
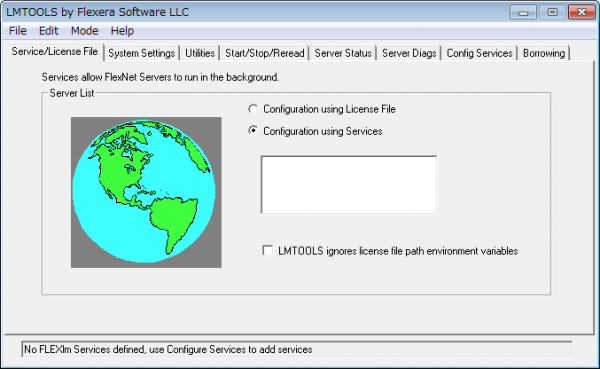
- [Config Services]タブを選択します。
- [Service Name]欄に、FLEXnetライセンスサーバーのサービス名を入力します。これを Thinkbox License Manager にすることを推奨します。
- [Path to the lmgrd.exe file] 欄に、C:\FLEXnet\lmgrd.exe と入力します。
- [Path to the license file] 欄の右側のBrowseボタンを使ってC:\FLEXnetにコピーしたライセンスファイルを指定します。
- C:\FLEXnetフォルダ下にthinkbox.logという空のテキストファイルを作成しておき、[Path to the debug log file]欄の右側のBrowseボタンを使ってログファイルを指定します。
- ライセンスサーバーのサービスが常に稼働することと、マシンの再起動時に自動的にサービスが開始するようにするため、ダイアログ下端の[Use Services]と[Start Server at Power Up]にチェックを入れます。
- 新しいThinkbox License Managerサービスを保存するには、[Save Service] ボタンを押します。
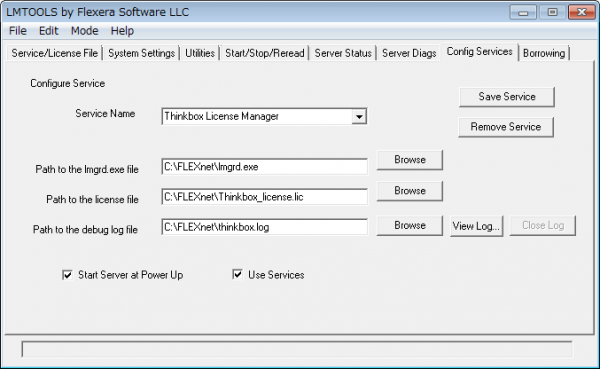
Thinkbox License Managerを設定した後、ライセンスサーバーを起動します。
- [Service/License File]タブをクリックします。
- [Configuration using Services]ラジオボタンをクリックします。
- 選択ボックスの中にある一覧よりThinkboxサービス(例:Thinkbox License Manager)を選択します。
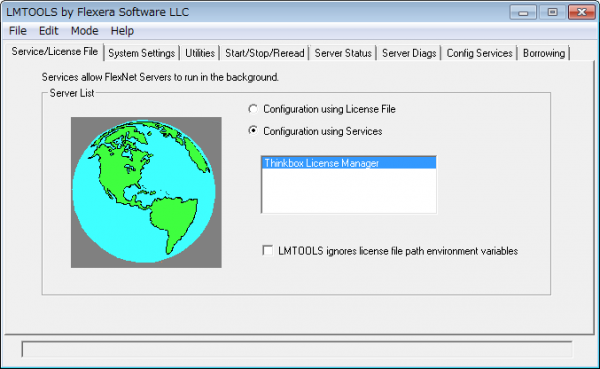
- [Start/Stop/Reread]タブをクリックします。
- [Start Server]ボタンをクリックしてThinkbox License Managerを開始します。
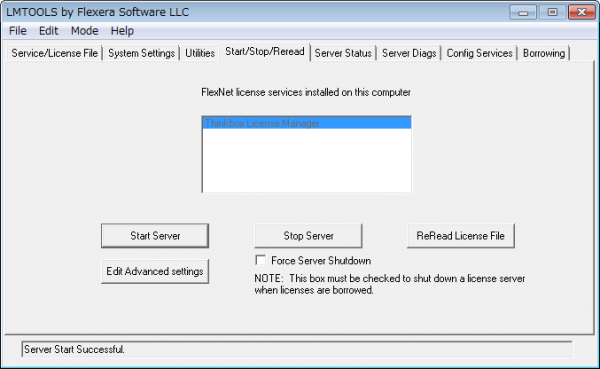
上記の画面のように「Server Start Successful」というメッセージが表示されれば、Thinkbox License Managerが正常に起動し、ログがC:\FLEXnet\thinbox.logに出力されていることを示します。ライセンスサーバーが正常に稼働しているかどうかを確認するには、タスク マネージャを開いて(タスクバーを右クリック > タスク マネージャ)、[プロセス]タブにlmgrd.exeとthinkbox.exeのプロセスが動作していることを確かめます(全ユーザーのプロセスを表示する必要があります)。もしこれらのプロセスが動作していない場合、ライセンスマネージャは起動後に何かしらのエラーで終了した可能性があります。
もしこのような問題が発生した場合、上記の画面で一度 [Stop Server] を押してから、 [Start Server]を押してライセンスサーバーを再起動してみてください。もしこれでも状況が改善しない場合、 C:\FLEXnetフォルダ下のライセンスファイルとthinkbox.logのログファイルを弊社サポートまたは代理店までお送りください。
問題なくライセンスサーバーが起動した場合、FLEXnetライセンスサーバーの設定が完了です。
1.4.2 LinuxおよびOS X
下記ではlmgrdを使用したFLEXnetライセンスマネージャのセットアップ方法を説明します。
手動インストール方法:
- ライセンスサーバーのマシンにFLEXnetディレクトリを作成します。
例えば、init.dスクリプト用に /usr/local/Thinkbox に「flexnet」というフォルダを作成します。
この場所 (/usr/local/Thinkbox/flexnet) を、ライセンスサーバーのインストール先とします。
- 下記URLより、ライセンスのインストールに使用するライセンスサーバー(FLEXnet) パッケージ をダウンロードし、ダウンロードしたファイルを上記で作成した /usr/local/Thinkbox/flexnet フォルダの中に解凍します。メーカーサイト(英語) > License Server Download > Manual Install Files
(ご使用のOS対応のパッケージをダウンロードしてください。)
http://www.thinkboxsoftware.com/license-server-download/
- 弊社または代理店より提供されたライセンスファイル(.lic) をこれらのバイナリと一緒に /usr/local/Thinkbox/flexnet に保存します。
- ターミナルウィンドウで次のコマンドを実行し、ライセンスサーバーを起動します。
./lmgrd -z -c *.lic
※「*」の部分にライセンスファイル名を入力してください。
これでライセンスサーバーがターミナル内で開始します。もしもデーモンとしてバックグラウンドで稼働させたい場合、「-z」フラグを省いてください。
以上でライセンスのインストールが完了です。
もしも問題が発生した場合、LMGRDはターミナルにエラーを出力します。問題がある場合は、この出力テキストを弊社サポートまたは代理店までお送りください。既知のエラーメッセージや回避方法については本ガイドの「1.8 エラーメッセージと解決方法」の章をご参照ください。もしくは、問題の切り分けについては本ガイドの「1.7 FLEXnetライセンスサーバーに関するトラブルシューティング」の章をご参照ください。
1.4.2.1 Linuxでライセンスサーバーを自動的に起動する
ベンダーデーモンのダウンロードページにあるLinux用tarパッケージには、「init.d」ディレクトリに起動スクリプトが含まれます。現在、このスクリプトに関連する既知の問題はありませんが、これは好意的に提供されているもので、正式にサポートされているものではありません。ご使用の際には、動作や適切なパスの設定についても事前にお読みいただき、ご理解いただけますようお願い致します。
起動スクリプトのインストール方法は配布されている資料をご覧ください。一般的には、「thinkboxlm」スクリプトを/etc/init.dのディレクトリにコピーし、このファイルを/etc/rc3.d/S99thinkboxlmに対してシンボリックリンクを作成するだけの単純な作業になりますが、手順については異なる場合がありますので、サーバー上で正しく動作させるためにこれらの手順を互いに参照してください。
1.4.2.2 OSXでライセンスサーバーを自動的に起動する
現在、OSXでのライセンスサーバーの自動起動はサポートしておりません。そのため、ライセンスサーバーはPC起動後に手動で開始していただく必要があります。
1.4.3 ノードロックライセンスの設定方法
ノードロックライセンスをお持ちの場合、以下の方法でライセンスファイルを設定します。
- ご使用のマシン上で、任意の場所に添付の.licファイルをコピーします。(現在稼働中のライセンスファイル(.lic)がある場合は、予めバックアップコピーを取っていただくことをお勧めします。)
- 下記の環境変数でライセンスファイルのパスを指定します。
【変数名】 THINKBOX_LICENSE_FILE
【変数値】 <ライセンスファイルのディレクトリパス>
(例:C:\FLEXnet\ や /Applications/flexTools など)
- 以上でライセンスのインストールが完了です。
1.5 FLEXnetライセンスを更新して新しいライセンスファイルを使用する
この章ではライセンスサーバーの更新方法について説明します。
ライセンスを更新する際に、一時的にライセンスの配信を停止させる必要がございますので、あらかじめご了承ください。
1.5.1 WindowsでLMToolsを使う
現在、ライセンスサーバー上で稼動中の既存のThinkbox Software社製品ライセンスファイルをコピーし、バックアップをとります。そして新しいライセンスファイルを旧ライセンスファイルと差し替え、次の手順を行います。
- LMTools (lmtools.exe)を起動し、[Service/License File]タブを選択します。
- [Configuration using Services]ラジオボタンをクリックします。
- 選択ボックスの中に一覧表示されているThinkboxのサービス名を選択します。上述の手順に従って進めている場合、サービス名はThinkbox License Managerとなります。
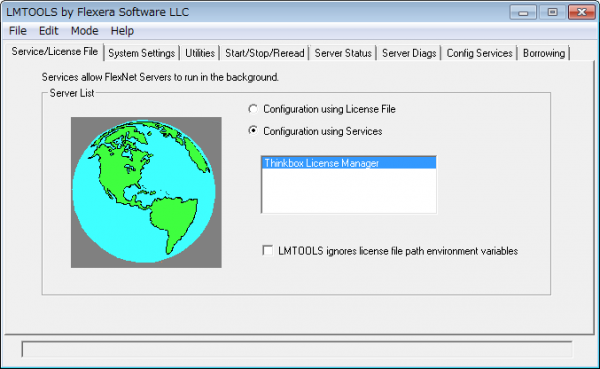
- [Config Services]タブに切り替え、[Path to the license file]欄の[Browse]ボタンで新しいライセンスファイルの指定を確認します。
- [Start/Stop/Reread]タブをクリックします。
- [Stop Server]ボタンを押してライセンスの配信を停止させます。下端のステータス表示が”Stopping Server”と表示されるまで、しばらくお待ちください。
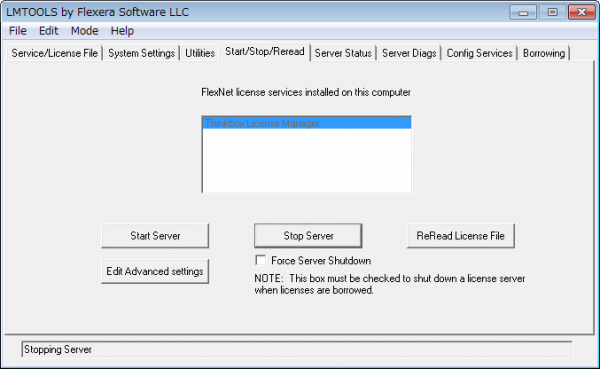
- サービスの停止が確認できたら、[Start Server]ボタンを押します。これでライセンスサーバーが起動し、再指定したライセンスファイルを取得してのライセンス配信が開始します。
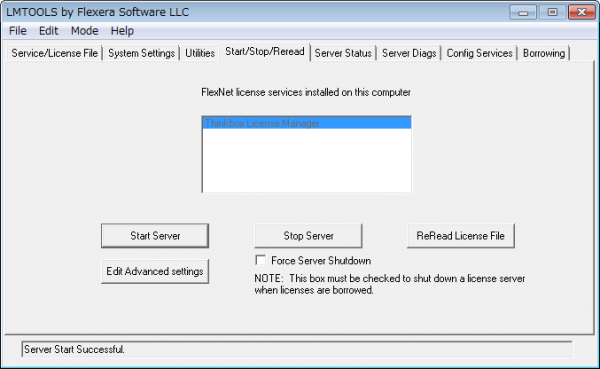
1.5.2 WindowsでLMGRDを使う
現在ライセンスサーバー上で稼動中の既存のThinkbox Software社製品ライセンスファイルをコピーし、バックアップをとります。そして新しいライセンスファイルを旧ライセンスファイルと差し替え、上述している手順通りにlmgrdのライセンスサーバーアプリケーションを停止し、再起動します。
1.5.3 LinuxまたはOS XでLMGRDを使う
現在ライセンスサーバー上で稼動中の既存のThinkbox Software社製品ライセンスファイルをコピーし、バックアップをとります。そして新しいライセンスファイルを旧ライセンスファイルと差し替え、上述している手順通りにlmgrdライセンスサーバーアプリケーションを停止し、再起動します。再起動することで新しいライセンスファイルを適用できます。
上記の設定後、既にライセンスサーバーを使用しているThinkbox Software社製品のクライアントマシンは引き続きライセンスを受信できます。
1.6 FLEXnetライセンスサーバーを設定して特定のポートを使用する
FLEXnetのライセンスがデフォルトで使用するポート番号の範囲は27000~27009となっております。標準ではこのポート番号内で利用可能なものを一つ使用しますが、必要に応じて特定のポートを指定することができます。ライセンスファイルはライセンスサーバーのMACアドレスのみに紐付いているため、ポート番号はライセンスファイルを手動で編集することで変更できます。
まず、いつでも元に戻せるように既存のライセンスファイルをコピーしてバックアップを取ります。それからライセンスファイル(ASCIIテキストファイル)をテキストエディタで開きます。最初の行にSERVERとVENDORから始まる行が確認できるはずです。
ライセンスファイルの例:
-----------------
SERVER MyServer 0123456789AB
VENDOR thinkbox
FEATURE ...
FEATURE ...
-----------------
クライアントは二つのポートを使用してライセンスサーバーに接続します。最初のポートはSERVER(一行目)の末尾にご希望のポート番号を書き込むことで設定できます。例えば、上記の「MyServer」マシンのSERVERデーモンをポート27009に割り振ると、ライセンスファイルは下記のようになります。
*ここで使用するポート番号はあくまで一例であり、実際ご使用のポートはユーザー様のネットワーク環境に適したものを指定して下さい。
ライセンスファイルの例:
-----------------
SERVER MyServer 0123456789AB 27009
VENDOR thinkbox
FEATURE ...
FEATURE ...
-----------------
もうひとつのポートはVENDORの行に末尾に追記することで指定できます。上記の例を使用してポート番号を27010に指定したい場合、ライセンスファイルは下記のようになります。(注意:VENDOR行のポートを指定する形式は、SERVER行の指定形式と異なります。)
ライセンスファイルの例:
-----------------
SERVER MyServer 0123456789AB 27009
VENDOR thinkbox PORT=27010
FEATURE ...
FEATURE ...
-----------------
ポート番号を.licファイルに書き込んで保存した後、変更したライセンスファイルを読み込むために、Thinkbox Software社製品のライセンスサーバーを再起動する必要があります。
++ ライセンスサーバーの再起動方法 ++++++++++++++++++++++
※詳細については「1.5 FLEXnetライセンスを更新して新しいライセンスファイルを使用する」をご覧ください。
ご使用のライセンスサーバーマシン上で lmtools.exe を起動し、Thinkbox License Manager サービスを選択します。
[Start/Stop/Reread]タブにて[Stop Server]をクリックし、ライセンスサーバーの停止を確認後、[Start Server]をクリックしてライセンスサーバーを再起動します。
+++++++++++++++++++++++++++++++++++++++++++++
ライセンスファイル内でのポート番号の設定後、ライセンスを取得するクライアントマシンにて、レジストリや環境変数(設定されている場合)の値を「@<ホスト名>」から「<ポート番号>@<ホスト名>」に変更する必要があります。(例:「@MyServer」 -> 「27009@MyServer」)ライセンスサーバーの参照時に指定するポート番号はSERVERのポートのみで、VENDORのポートを指定する必要はありません。「@」の記号をお忘れなく!
1.7 FLEXnetライセンスサーバーに関するトラブルシューティング
この章では、ライセンスサーバーを設定して起動し、ソフトウェアを正常に接続するための段階的なガイドを記述します。
1.7.1 ライセンスサーバーが起動しているパスを確認する
ライセンスファイルやベンダーファイルが保存されているディレクトリの名前が「thinkbox」となっている場合、ライセンスサーバーが正しく起動しないことがあります。
例: C:\FLEXnet\thinkbox\
この場合、ライセンスファイルとベンダーファイルの保存先であるフォルダ名を変更することで問題が解決するかもしれません。
1.7.2 ライセンスファイルの確認方法
Thinkbox Software社より発行されるライセンスファイルの内容について説明します。まずは、SERVERの行を見ると、次のことが確認できます。
SERVER [IPアドレスまたはホスト名] [MACアドレス]
- IPアドレスまたはホスト名が、ライセンスサーバーのものと同じであることをご確認ください。
- MACアドレスが、ライセンスサーバーの正しいMACアドレスであることをご確認ください。
IPアドレスまたはホスト名が間違っている場合、単純に正しい値に変更してライセンスファイルを保存してください。ライセンスファイルはMACアドレスだけに紐付いているため、この部分は手動で変更することができます。MACアドレスが異なる場合、正しいMACアドレスとホスト名/IPアドレスを弊社サポートまたは代理店までお送りください。新しいライセンスを発行させていただきます。
確認するもう一つの点は、ライセンスファイル内で使われている改行文字(EOL: end-of-line)です。Windowsの場合、LF(line feed)とCR(Carriage Return)の改行コードが各行の最後にあるはずです。LinuxおよびMac OSXの場合は、LF文字のみがあるはずです。
SciTEというテキストエディタを使用することで、EOL文字を表示できます。ライセンスファイルをSciTEで開き、[View] > [End Of Line]を選択します。EOL文字を変更するには、[Options] > [Line End Characters]を選択し、その後、[Options] > [Convert Line End Characters]を選択して変換します。
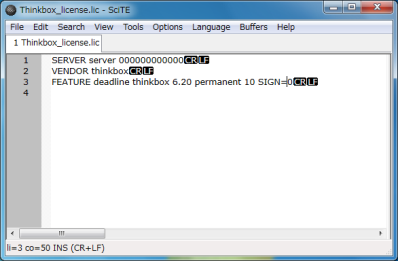
1.7.3 ライセンスサーバーが既に起動していないことを確認する
この問題は、主に他のThinkbox Software社製品(KrakatoaやFrostなど)を既に使用しているユーザーに該当します。すべてのThinkbox Software社製品は同じライセンスサーバー・ベンダーデーモン(thinkbox)を使用してフローティングライセンスを配布します。デーモンのインスタンスは、1台のマシン上で1つしか起動できません。もしも既にKrakatoaのフローティングライセンスを配信しているライセンスサーバーがあり、(例えば)Deadlineを追加する必要がある場合、両方のライセンスをライセンスサーバーが配信できるように、KrakatoaのライセンスにDeadlineライセンスを付け加える必要があります。(現在、弊社より案内させていただいているThinkbox Software社から発行される大抵のライセンスファイルには、既存のライセンスが含まれています。)
以下のようなKrakatoaフローティングライセンスを既に所有していると仮定します。
-----------------
SERVER machine_name 000000000000
VENDOR thinkbox
FEATURE krakatoa-max thinkbox 2.00 permanent 1 BORROW SIGN=0
FEATURE krakatoa-render thinkbox 2.00 permanent 2 SIGN=0
-----------------
Deadlineライセンスが下記の内容であるとします。
-----------------
SERVER machine_name 000000000000
VENDOR thinkbox
FEATURE deadline thinkbox 5.00 permanent 45 SIGN=0
-----------------
SERVERとVENDORの行が同じであるため、KrakatoaライセンスにDeadline FEATUREの行を追加するのみです。結果として下記のようになります。
-----------------
SERVER machine_name 000000000000
VENDOR thinkbox
FEATURE krakatoa-max thinkbox 2.00 permanent 1 BORROW SIGN=0
FEATURE krakatoa-render thinkbox 2.00 permanent 2 SIGN=0
FEATURE deadline thinkbox 5.10 permanent 45 SIGN=0
-----------------
もちろん、Deadlineライセンスが別のマシン用に発行されている場合は、弊社を通してThinkbox Software社から新しいライセンスファイルを、既存のKrakatoaライセンスと同じサーバー情報で生成してもらう必要があります。もしも既存のライセンスサーバーと同じであることを弊社までご連絡いただけましたら、新しいファイルを送り返す前に弊社側でライセンスを統合できます。
1.7.4 ライセンスサーバーを起動する
もしもここまでの設定に問題がない場合、次の手順でライセンスサーバーを開始します。
一部のユーザーにおいて、64ビットのWindowsマシンで64ビットのFLEXnetバイナリを起動するときに問題が報告されています。もし同様のことが発生した場合、代わりに32ビットのバイナリを使ってみてください。64ビットマシンで32ビットのバイナリを起動する際、既知の問題は報告されていません。
ライセンスサーバーマシンでLMTools.exeを起動し、[Configuration Using Services]オプションを選択して、下の一覧から「Thinkbox License Manager」を選択します。それから、[Config Services]タブに移動してlmgrd.exeファイルのパスとライセンスファイルのパスが正しいことを確認します。ライセンスファイルのパスがEメールで受け取った正しいライセンスファイルを参照していることを再確認してください。
上記に問題がない場合、[Save Service]ボタンをクリックし、[Start/Stop/Reread]タブに移動します。[Stop Server]ボタンを押し、サービスの停止を確認した後に[Start Server]ボタンを押します。次に[Server Status]タブに移動して、Individual Daemonの欄に「thinkbox」を指定して、[Perform Status Enquiry]ボタンを押します。すべてが正常に起動している場合、以下のようなテキストが出力されます(表示の結果はライセンスサーバーマシンによって異なります)。
-----------------
License server status: 27001@buttercup
License file(s) on buttercup: C:\FLEXnet\your-license.lic:
buttercup: license server UP (MASTER) v11.12.0
Vendor daemon status (on buttercup):
thinkbox: UP v11.12.0
Feature usage info:
Users of deadline: (Total of 10 licenses issued; Total of 0 licenses in use)
-----------------
上記のように表示されない場合(即ちエラーメッセージが代わりに表示される場合)、このstatus enquiryの内容をすべてコピーしてサポートまでお送りください。尚、時々、LMToolsはライセンスサーバーが正常に開始したことを表示したにも関わらず、ライセンスサーバーが通知なしに直ぐに停止してしまうことがあります。ライセンスサーバーの稼働を確認する一番簡単な方法は、タスク マネージャでlmgrd.exeとthinkbox.exeが起動中であることを確認することです。もしも起動していない場合は、ライセンスサーバーが停止していることを意味します。
この場合、「1.5.2WindowsでLMGRDを使う」の手順を行っていただくことをお勧めします。コマンド プロンプトからライセンスサーバーを実行するため、エラーメッセージがある場合はコンソールに出力されます。それによって問題の診断ができます。もしもエラーの意味が分からない場合は、弊社サポートまでお送りいただけましたら問題を確認致します。既知のエラーメッセージと回避方法については「1.8 エラーメッセージと解決方法」を参照してください。原因が分かりましたら、LMToolsに戻ってライセンスサーバーをサービスとして開始することができます。
「1.5.3 LinuxまたはOS XでLMGRDを使う」を確認してください。lmgrdがエラーメッセージを出力する場合、エラーメッセージの内容すべてをコピーして弊社サポートまたは代理店までお送りください。既知のエラーメッセージと回避方法については「1.8 エラーメッセージと解決方法」をご参照ください。
1.7.5 ソフトウェアをライセンスサーバーに接続する
ここまでくれば、もう少しです。アプリケーションを起動し、ライセンスエラーメッセージがポップアップ表示されるか、Free Modeで起動するかをご確認ください。(いずれの場合においてもライセンスが取得できていないことを意味します。)この場合、次の手順をお試しください。
1.7.5.1ファイアウォールや他のセキュリティソフトウェアを確認する方法
ソフトウェアがライセンスサーバーに接続できない場合、FLEXnetのフローティングライセンスがファイアウォールや他のセキュリティソフトウェアによるネットワーク接続の妨げにより、ライセンスが上手く認証されない可能性があります。適切に機能させるには、lmgrdとthinkboxアプリケーションに対して例外を作る必要があるかもしれません。
例えば、システムの管理者はWindowsファイアウォールで以下の手順を行うことでフローティングライセンスを有効にすることができます。
- ライセンスサーバーが稼働中の場合は一度停止します。
- ライセンスサーバー上でFLEXnetがインストールされているディレクトリより、lmtools.exeを実行します。
- [Configuration Using Services]オプションを選択して、下の一覧からThinkbox License Managerを選択します。
- [Start/Stop/Reread]タブを選択して、[Stop Server]をクリックしライセンスサーバーを停止します。
- ライセンスサーバー上でFLEXnetがインストールされているディレクトリより、lmtools.exeを実行します。
- Windowsの[コントロール パネル]から、[Windows ファイアウォール]を開きます。
- 左側のウィンドウで[詳細設定]をクリックします。
- <セキュリティが強化された Windows ファイアウォール>ダイアログボックスの左側のウィンドウで[受信の規則]をクリックし、右側のウィンドウで[新しい規則]をクリックします。
- 新規の受信の規則ウィザードの指示に従って操作します。以下の例外をライセンスサーバー側で登録することで、ライセンスを配信することができます。
– プログラム: thinkbox.exe
– プログラム: lmgrd.exe
– ポート番号: 27000-27009
- Windows ファイアウォールを閉じます。
- ライセンスサーバーを開始します。
- ライセンスサーバー上でFLEXnetがインストールされているディレクトリより、lmtools.exeを実行します。
- [Configuration Using Services]オプションを選択して、下の一覧からThinkbox License Managerを選択します。
- [Start/Stop/Reread]タブを選択して、[Start Server]をクリックしライセンスサーバーを開始します。
1.7.5.2ライセンスファイルのホスト名/IPアドレスを切り替えてみる
まず、ライセンスファイルを編集する前に、既存ライセンスファイルのバックアップコピーを取ります。次にライセンスファイルをテキストエディタで開き、サーバーのホスト名をIPアドレスに変更してみてください(逆もまた同様)。そしてファイルを保存し、上記の「1.5 FLEXnetライセンスを更新して新しいライセンスファイルを使用する」で説明している通りライセンスファイルを再読み込みます。ソフトウェアを再起動して、Change License Serverダイアログでサーバーのホスト名とIPアドレスを両方お試しください。一部ではこの方法で動作することが報告されています。
1.7.5.3ライセンスファイルで特定のポートを指定してみる
特定ポートの指定方法については「1.6 FLEXnetライセンスサーバーを設定して特定のポートを使用する」をご覧ください。一部においてこの方法で動作することが報告されています。もしも解決しない場合は、ライセンスファイルで指定したポートを通しての通信を許可するために、サーバーマシンのファイアウォールを設定する必要があるかも知れません。
1.7.6 その他
1.7.6.1 他のFLEXnetライセンスとの共存について
他のFLEXnetライセンス(例えばAutodesk製品)がライセンスサーバーのマシンで既に稼働中の場合、ポート番号の重複によりライセンスサーバーが正常に起動しない恐れがあります。一方のライセンスが認識しても、別のライセンスが認識されない場合も、大抵はこの問題に該当します。この場合、ライセンスファイルのポート番号を変更することで問題が解決することがあります。詳しくは「1.6 FLEXnetライセンスサーバーを設定して特定のポートを使用する」を参照してください。
1.8 エラーメッセージと解決方法
lmgrdのデバッグ出力はライセンス問題を診断するのに便利です。この出力は、LMToolsの[Config Services]タブ下のデバッグログボタンを使用して確認できます。このログには、ライセンスの読み込みがいつ失敗したのかとその理由が記述されているため、サービスステータスのテキストよりも便利です。
lmgrdはコマンド プロンプトに直接エラーを出力するため、デバッグログはWindows、OSX、Linuxのコマンドラインでも確認できます。すべてのプラットフォームにおいて、ターミナルを開いてlmgrdのディレクトリに移動し、「./lmgrd -z -c Thinkbox_license.lic」を入力することでlmgrdを開始することができます。ここで注目するコマンドラインオプションは「-z」となり、これはライセンスサーバーがバックグラウンドで実行することを妨げます。ターミナルを終了させるか、「Ctrl」と「C」を同時に押すことで閉じることができます。もしもライセンスファイルがlmgrdと同じディレクトリに存在しない場合は、「Thinkbox_license.lic」のパスを変更してください。
補足として、この方法でデバッグする場合、lmgrdが既にThinkboxライセンスを供給している場合は一度閉じる必要があります。
以下は、クライアント側のソフトウェアが表示する一般的なエラーダイアログです。
1.8.1 Cannot connect to license server system.
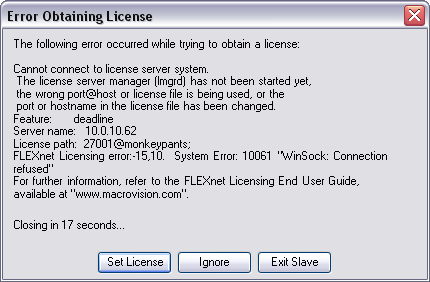
このエラーはいくつかの理由によって生じることがあります。
- 指定したホストでライセンスサーバーが起動していない場合。ソフトウェアで正しいホストを参照するか、上記のトラブルシューティングの手順に従い、指定したホストでライセンスサーバーが起動していることをご確認ください。
- ライセンスサーバーは起動しているが、指定してポート番号とは異なるポート番号を使用している場合。もしも特定のポートを使用するようにライセンスファイルを設定した場合、ライセンスサーバーに接続するために、製品を認証する際にそのポートを含める必要があります。
- ライセンスサーバーは起動しているが、ソフトウェアが接続できない場合。これはファイアウォールやセキュリティシステムによって発生する可能性があります。上記のトラブルシューティングの手順に従い、製品をライセンスサーバーのホストに接続できるようにしてください。
1.8.2 The desired vendor daemon is down.
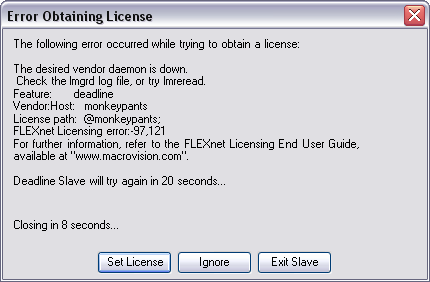
このエラーは大抵、ソフトウェアはライセンスサーバーのマシンに接続できているが、ライセンスサーバーが起動していないことを示します。上記のトラブルシューティングの手順に従い、ライセンスサーバーが指定したホストで起動していることを確認してください。
1.8.3 License server system does not support this feature.
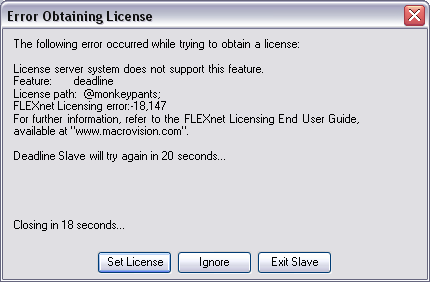
このエラーは、ソフトウェアがライセンスサーバーに接続できているが、使用中のライセンスファイルに特定の製品または「feature」(この例の場合は「deadline」)が含まれていないことを示します。現在使用中のライセンスファイルと他の製品のライセンスファイルを統合する必要があるかもしれません。本ガイドの「1.7.3 ライセンスサーバーが既に起動していないことを確認する」をご参照ください。また、featureが足りない場合は弊社サポートまでお問い合わせください。
1.8.4 License Server system does not support this version of this feature.
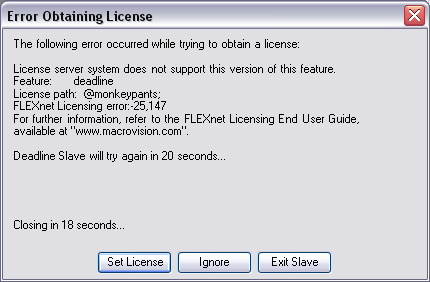
このエラーは、ソフトウェアがライセンスサーバーに接続できているが、使用中のライセンスファイルが指定製品(この例の場合は「deadline」)のバージョンに対応していないことを示します。ライセンスファイルのアップグレードにつきましては弊社サポートまでお問い合わせください。
1.8.5 “HOSTNAME.DOMAIN”: Not valid server hostname, exiting. Valid license server system hosts are: “HOSTNAME”
このエラーはOSXで発生することがあり、ライセンスファイルが“ホスト名.ドメイン”ではなく“ホスト名”を実際に使用している場合に表示されます。一般的な回避策としては、ライセンスファイル内の“ホスト名”に「.local」を付け加えることで解決する場合があります。
例えば、以下が所有しているSERVERの行の場合、
SERVER myServer 1234567890AB
次のように書き換えます。
SERVER myServer.local 1234567890AB
ライセンスファイル内のホスト名の変更方法の詳細については「1.3.3 ホスト名またはIPアドレスを手動で変更する」の章をご覧ください。