レンダラーを設定する
概要
- 3ds Maxには、レンダリング用のプラグインアーキテクチャがあるため、Krakatoaのようなサードパーティーのレンダラーを完全にシステムに統合させることができます。
- Krakatoaを使ってパーティクルをレンダリングしたり保存するには、Krakatoaをプロダクションレンダラーに指定する必要があります。
Krakatoaレンダラーへのマクロスクリプト ショートカット
Krakatoaメニュー
- Krakatoa v1.6.0では、3ds MaxのメインメニューでKrakatoaメニューを利用できるため、Krakatoaを現在のレンダラーとして設定することも、元のレンダラーへ戻すこともできます。
- 3ds MaxのメインメニューでKrakatoaメニューをクリックする
- “Set Krakatoa as Current Renderer / Open Krakatoa Renderer(現在のレンダラーとしてKrakatoaを設定/Krakatoaレンダラーを開く)”を選ぶ

Krakatoaツールバー
- Krakatoaのマクロスクリプトでツールバーをカスタマイズしている場合は、KrakatoaスクリプトのトグルGUIアイコンをクリックしてください。
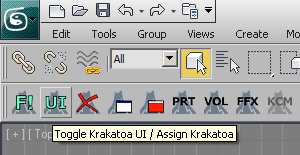
- Krakatoaが現在設定しているレンダラーでない場合は、警告ダイアログが表示されます。
- Yes(はい)をクリックして、現在のレンダラーの設定を保存し、Krakatoaに切り替えます。
- Krakatoaに初めて切り替える場合は、このようなプロンプトが表れます。
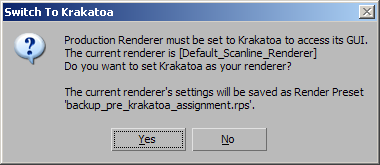
- それ以降のダイアログは、下記のようなもう少し複雑な内容になります。
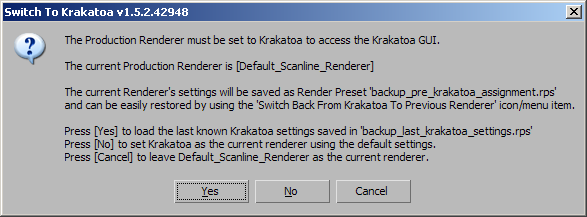
- これは、Krakatoaが、以前のセッションからKrakatoaの最後の既存設定を含むレンダープリセットファイルを探し、デフォルト設定に切り替えず、そのファイルをロードするかどうかを提示するからです。
- Yes(はい)をクリックすると、最後の既存設定がロードされます。Krakatoaと別のレンダラーを切り替えて、すべての設定を最初からやり直さず、最後の既存状態で継続したい場合に便利です。
- No(いいえ)をクリックすると、Krakatoaの新しいインスタンスがデフォルト設定でロードされます。最初から新しいシーンをスタートして、以前の設定を破棄したい場合に便利です。
- Cancel(キャンセル)をクリックすると、既存のレンダラーが保持され、切り替えは実行されません。
Compress On Save Onと64 bit 3ds Max 2010+
- 3ds Max 2010、およびそれ以降の64bitのビルドで起こるバグにより、レンダープリセットファイルが壊れることがあります。
- これは、レンダラーの最後の既存設定を保存・復元するレンダープリセットファイルに依存する、Krakatoaの割り当てシステムに悪影響を与えることがあります。
- これを回避するために、Krakatoa v1.6.0では、代わりの切り替えメカニズムを追加しました。これにより、ディスク上のレンダープリセットとして保存するのではなく、レンダーのすべての設定とそれに関連するすべてのレンダーエレメントと一緒にレンダラーを保存できます。
- この手順には、最後の既存設定が現在の3rd Maxセッションの間だけしか保存できないという問題があります。
- 3ds Maxが終了したり、クラッシュすると、最後の既存設定が失われ、最後の設定でのMaxファイルをロードするか、またはレンダラーを指定して手動で設定を行うかのどちらかが必要になります。
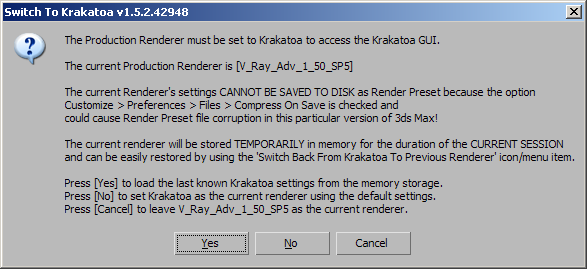
Krakatoaレンダラーの手動選択
- 一般的な3ds Maxワークフローを使ってKrakatoaをプロダクションレンダラーとして指定することは、推奨しませんが、技術的には可能です。
- 手動で指定しようとすると、以前のレンダラー設定が失われるリスクがあります。
- Krakatoaを現在のレンダラーとして手動で指定するには:
- Render Setupダイアログを開き、Commonタブを選びます。
- “Assign Renderer(レンダラーの指定)”ロールアウトを開きます。
- カギのアイコンをクリックして、Material EditorとProductionレンダラーをアンロックします。
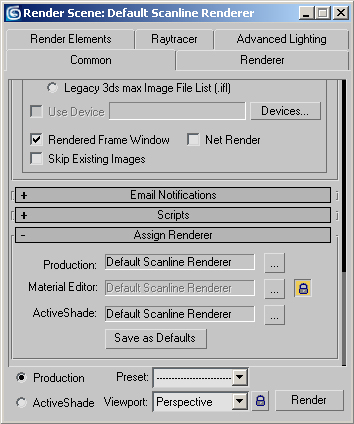
注:Krakatoaは、特別なレンダラーで、Material Editorレンダラーとしては一般的に有効ではありません。現在のバージョンでは、Material Editorレンダラーとして設定しても、サンプルはレンダリングできません。
- Productionレンダラーの横にある[…]ボタンをクリックして、リストからKrakatoaを選びます。
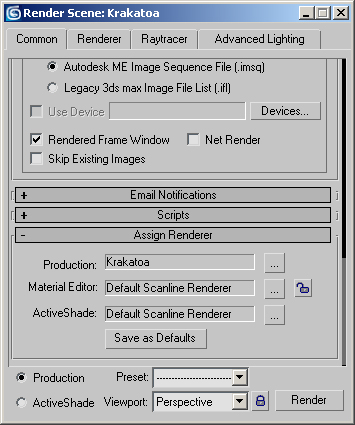
- Rendererタブに切り替えて、OPEN KRAKATOA GUIをクリックします。
注:v1.6.0以降では、上記の最後の手順を行わなくても、KrakatoaのGUIが自動的に開きます。